Содержание статьи
Possible problems after installation
In rare cases, after installing EasyKitchen and the plugin, issues may occur. Here we list all known situations and their solutions.
First, check that your PC meets the minimum system requirements for SketchUp. If everything is fine, look for your specific issue in the list below and follow the corresponding solution.
The plugin toolbar does not appear
The toolbar will not appear if you have not entered (or have entered an incorrect) EasyKitchen license key. You need to enter it in the small window that appears when launching SketchUp. The license key can be found in your account on the website.
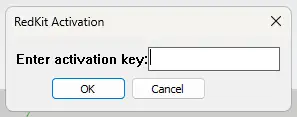
If the program asks for the license key every time it is launched, you need to run SketchUp once as an administrator and enter the license key. On subsequent launches, entering the key will no longer be required.
If errors appear after entering the key, try the following:
- Disable or enable your VPN.
- Add the plugin to your antivirus exceptions.
- Check the stability of your internet connection.
- Temporarily disable other plugins to check for conflicts.
If the toolbar previously appeared but suddenly disappeared, check whether the plugin is enabled in the SketchUp Extension Manager.
Error opening the settings window
When opening the settings window, an error occurs:
“No entity data returned”
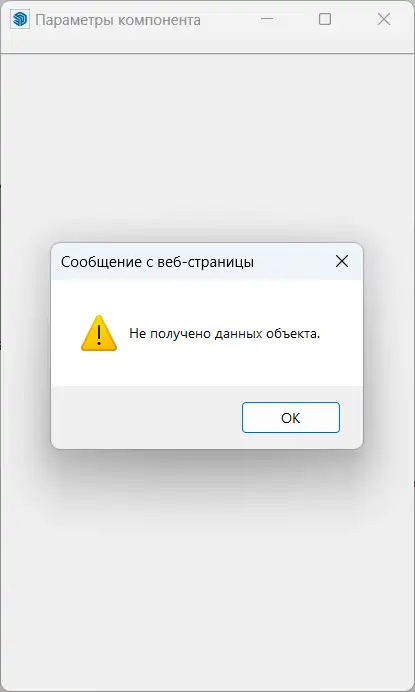
Then another:
“Error: Callback function error: Unable to get property ‘length’ of undefined or null reference @ /dcbridge.js[601]”
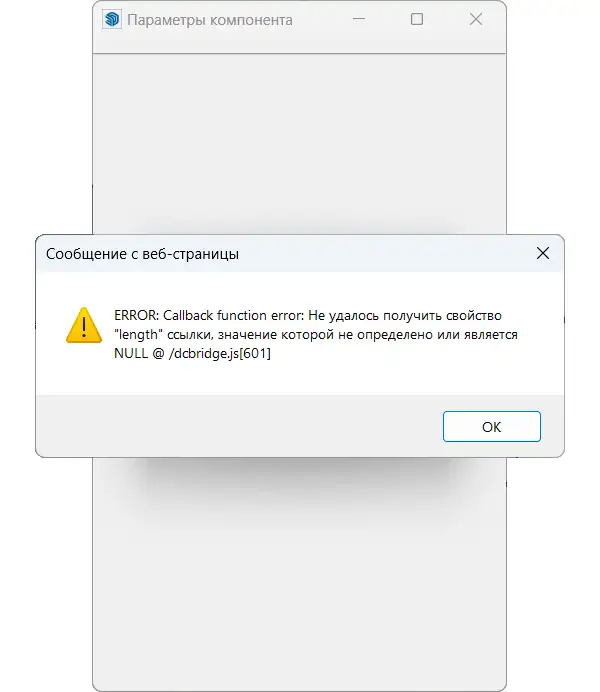
This bug is related to the file path of the saved project. In simple terms, the project is stored in an invalid location. SketchUp has issues if the path contains \u or \x. For example, paths like C:\Users\user\Desktop or C:\Users\MyPC\Desktop\xfiles can cause errors in the parameter window when the project is next loaded.
There are two solutions to this problem:
- Folder name issue: If the problem is just the folder where the project is saved, rename it so that its name does not start with lowercase “u” or “x”.
- Username issue: If the problem is the PC username, which cannot be easily renamed, the simplest solution is to install the ComponentFinder plugin. You can download it from this link. After a short registration, you will receive an email with a download link and an activation key. Install the plugin via the SketchUp Extension Manager and activate it using the key from the email. Restart SketchUp, and the parameter window issue will be resolved.
The Replace Plugin window is empty
This is what such a plugin window looks like:
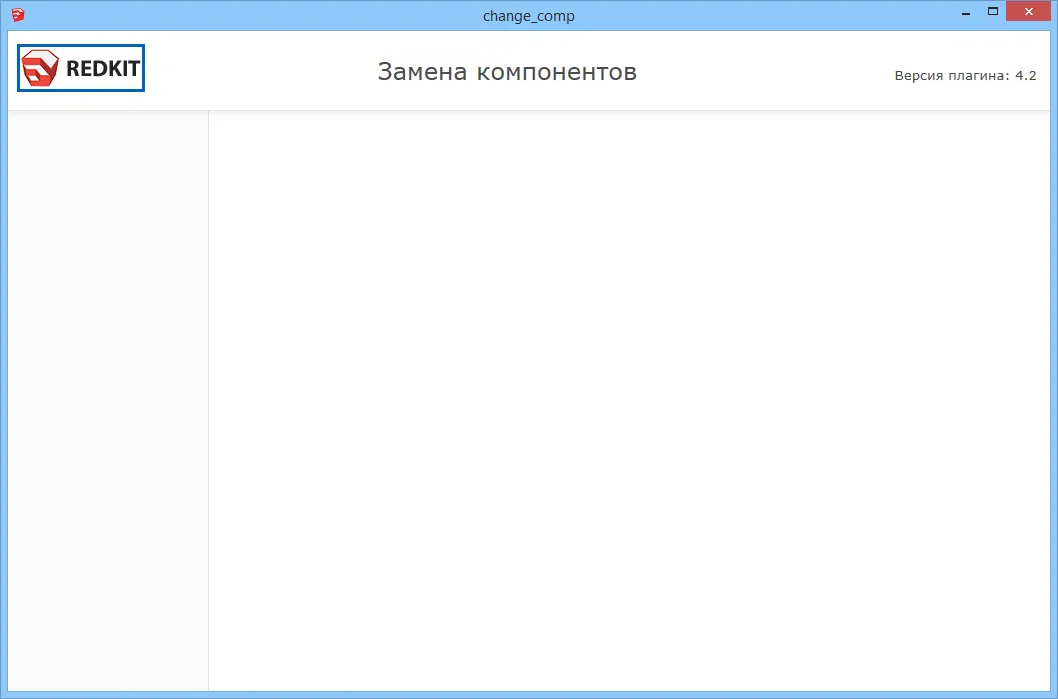
And it should look something like this:
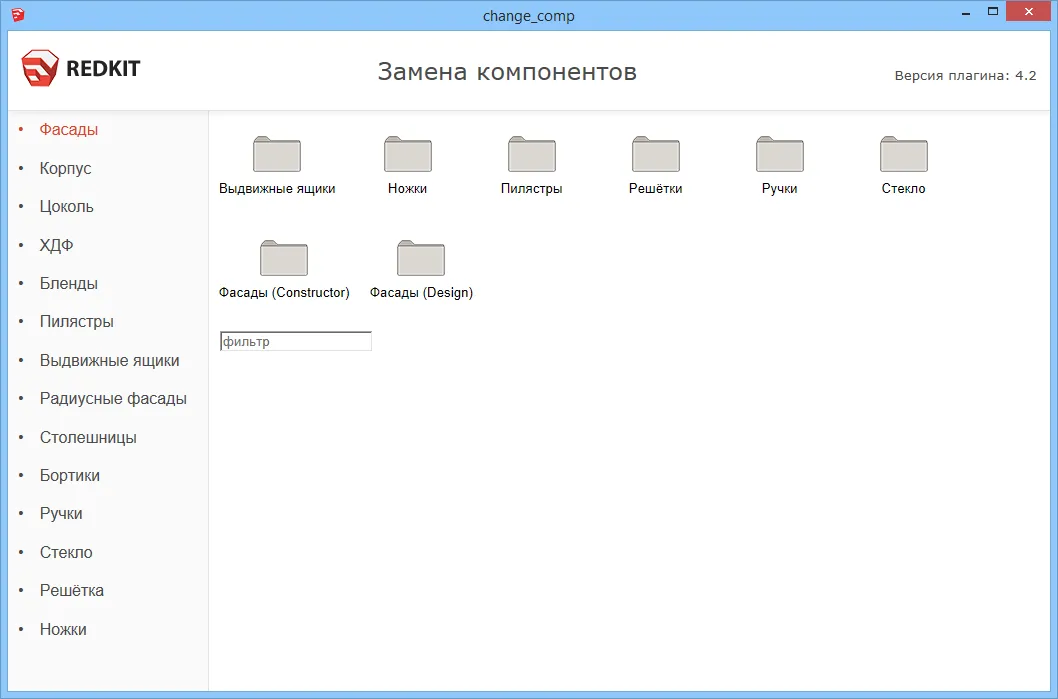
This bug occurs when the SketchUp program is missing components required for the plugin to work. This often happens with unlicensed versions or after a SketchUp crash.
- If the issue is due to a crash and the plugin previously worked, you can restore SketchUp by running the installer again and selecting "Repair". Reinstalling EasyKitchen is not necessary.
- If repair does not help, SketchUp must be fully reinstalled. When reinstalling the same version of SketchUp, reinstalling EasyKitchen is not required.
- If the problem occurs immediately after installing EasyKitchen, it means you have an incomplete version of SketchUp. In this case, you will need a different version of SketchUp. You can install SketchUp Make 2017 from our website alongside your current version. It is a licensed version that will restore missing files in your SketchUp installation, after which the plugin will work.
Plugin window empty, only types listed
This error can only occur during manual installation (for example, on macOS). This is what the plugin window looks like:
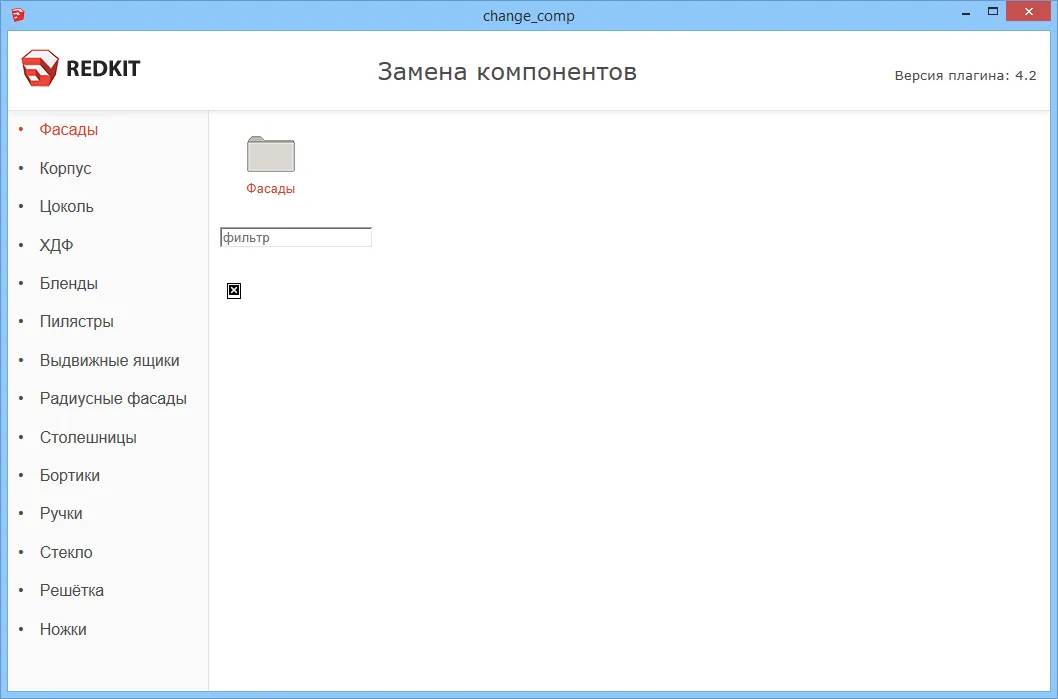
This issue occurs when the folder hierarchy in the plugin's components folder is incorrect. The plugin does not support multi-level hierarchies. The "Components" folder of the DC Change Mat plugin can contain only one additional level of folders. The same applies to textures.
Thus, the "Components" folder may contain subfolders, but these subfolders cannot contain any further folders (except for the "Small" subfolder, which holds preview images). The same rule applies to the "Materials" folder for textures.
Also, the plugin does not read archives, so all downloaded archives from the website must be unpacked.
The Redcut report processor is not working
Check your Excel version. It must be 2016 or later. Macros must be enabled, and all active content must be allowed. To do this, go to:
File → Options → Trust Center → Trust Center Settings
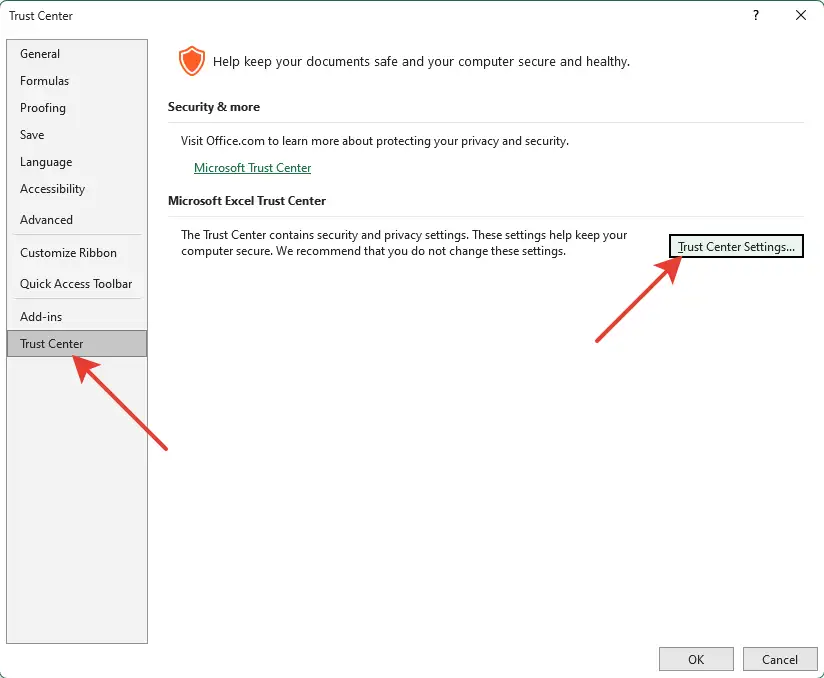
And set all options as shown in the images below:
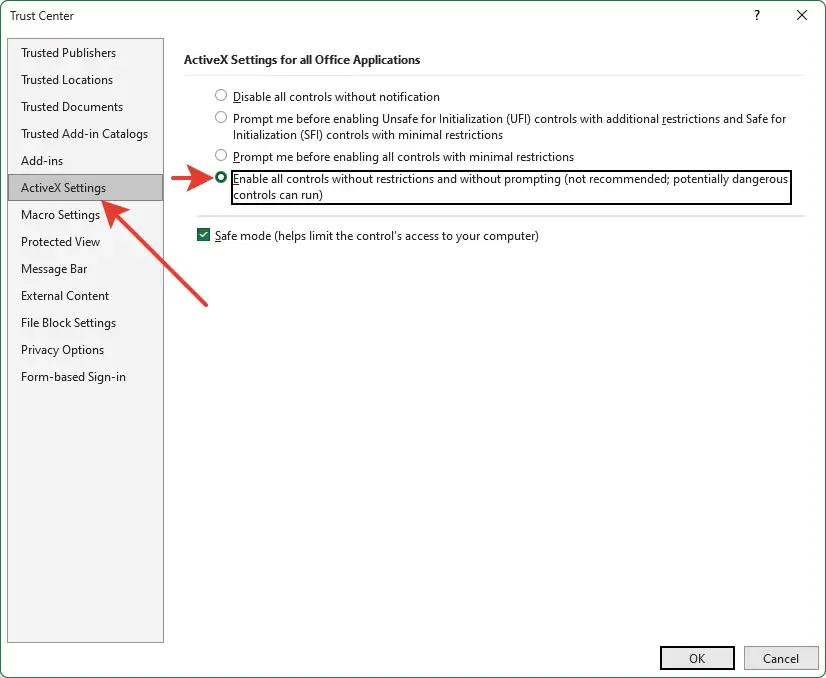
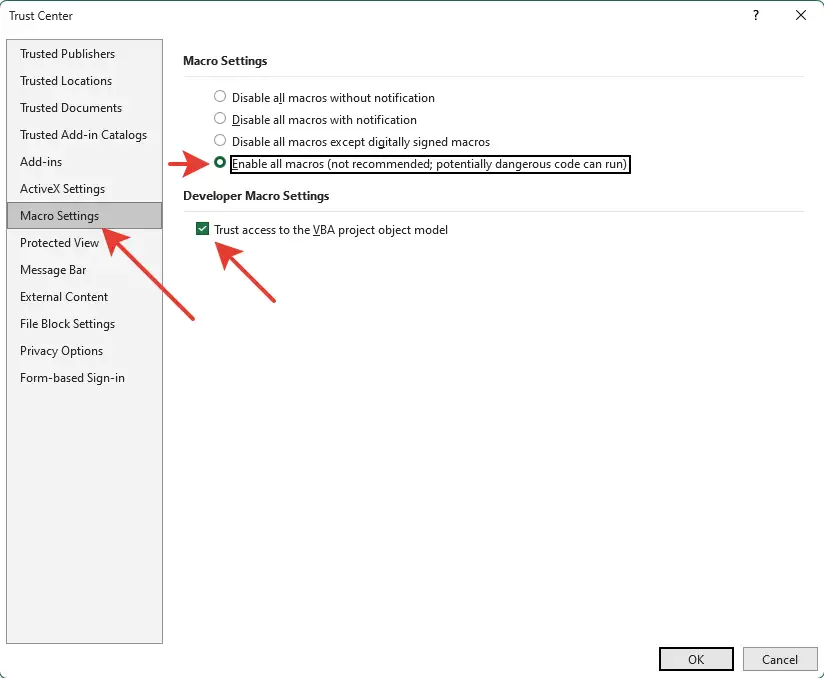
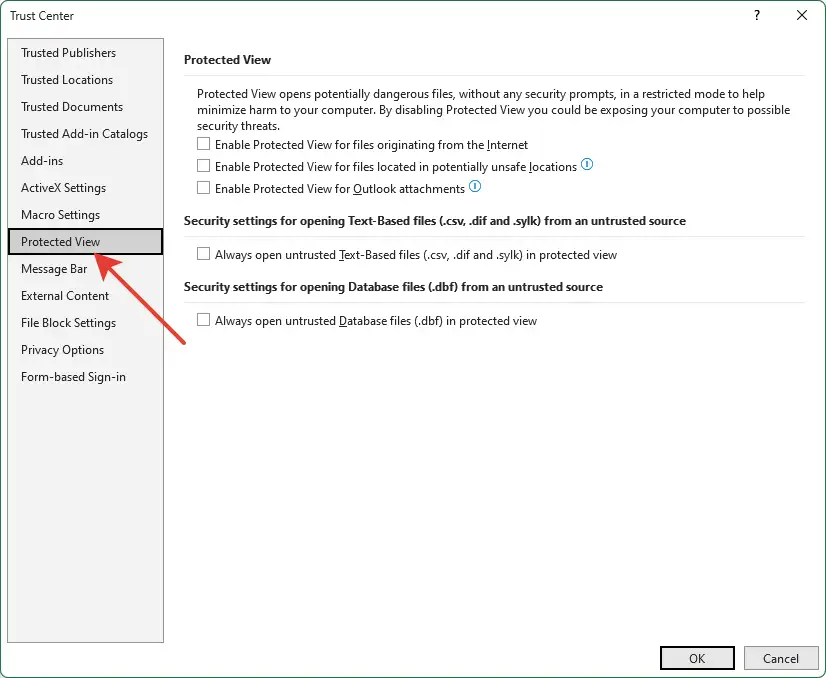
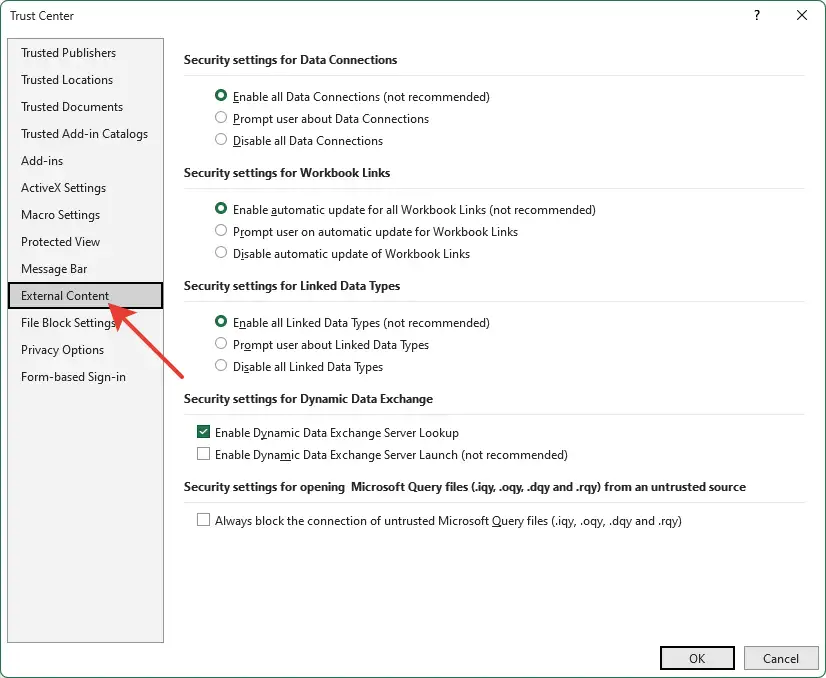
Keep in mind that Excel treats each new version of Redcut as a new suspicious file and may block it again. If this happens, adjust the Excel security settings once more.
In some cases, the Redcut file itself may be blocked. To fix this, close Redcut, right-click the file, and open Properties. On the first tab, at the bottom, check the "Unblock" option. The image below shows an example:
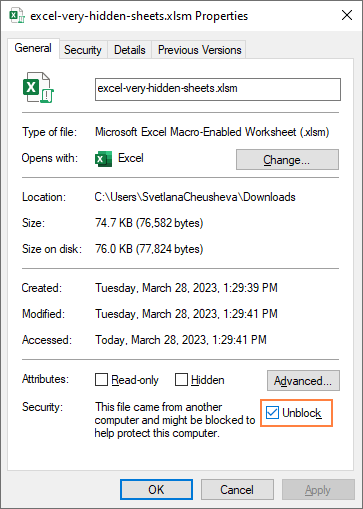
The replacement plugin windows do not appear
If clicking on the Material Replacement or Component Replacement tools does nothing (the windows do not appear), they are most likely off-screen. This can happen when using a second monitor or after changing the screen resolution.
To fix this, expand and move the windows to a visible area:
- Click on the Material Replacement tool.
- Press Win + Up Arrow. If the window is off-screen, it will maximize to full screen.
- Drag the window with your mouse to a visible position.
Repeat the same steps for the Component Replacement tool.
The modules do not stretch in height
If you try to increase the height of modules using the "Scale" tool, the module itself does not resize, and only the guide axes stretch. It looks approximately like this:
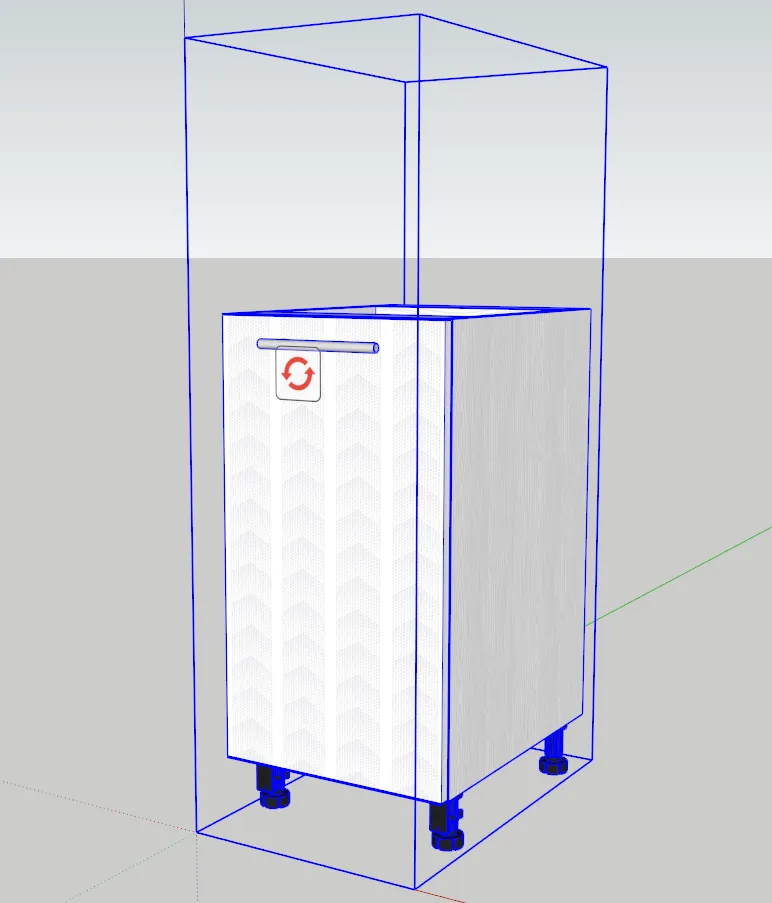
Alternatively, module elements may behave incorrectly. For example, cabinet fronts may shift oddly when activating grooves for the GOLA profile.
This happens if the scene does not contain the "Main Menu" component or if the current component is outdated and unsupported. The module tries to read parameters from it, cannot find them, and errors occur that prevent resizing the module and changing other parameters.
To fix this, simply add the "Main Menu" component to the scene or replace it with the latest version if your version is old. It is also recommended to save an empty configured scene with the Main Menu as a template. Details can be found in the instructions.
Alternatively, always select the EasyKitchen template when launching SketchUp. It already includes the Main Menu component, which is updated when a new version of the package is installed.
Video: Troubleshooting
This video provides a detailed overview of all known EasyKitchen issues and how to fix them. You may have already encountered a problem if you are watching this video. Don’t worry — if your PC meets the requirements, in 99% of cases, the issue can be resolved.
If the video does not open, here is a direct link to the video.



