Contents of the article
The latest version of the EasyKitchen PRO library does not require the Main Menu to be installed. It is added automatically by the installer. You only need to select the easykitchen template when starting SketchUp.
What is the "Main Menu"?
Starting from version 4.4, the Main Menu appeared in EasyKitchen. This component is responsible for the basic configuration of all library modules placed on the SketchUp workspace. Each module is connected to the main menu and changes its parameters according to those specified in the main menu. This means that customizing the modules is practically not required, with the exception of minor nuances. All that is required is to enter your parameters in the Main Menu and apply them!
Modules from the library version 4.4 and higher will not work without the "Main menu" component in the project.
Manual setting of the Main Menu
In some cases, you may need to set the main menu manually. To do this, create a new project via the menu File->New. In the components window, in the root folder of the EasyKitchen library, find the Main Menu component and drag it out of the library onto the SketchUp workspace. You can put it anywhere. For convenience, in order not to search throughout the entire area, we placed it at the origin of coordinates.
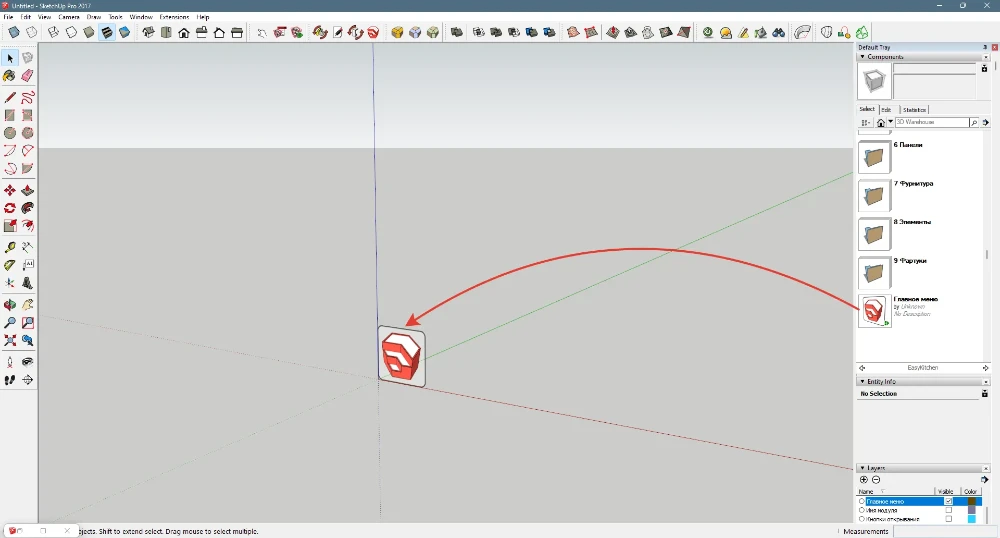
Basic setup of the Main Menu
The main menu can be customized. Enter your parameters into it and apply them. After that, you can hide the Main Menu icon through layers (Tags) by unchecking the item of the same name. Don't worry, you can always re-display the Main Menu and make changes if you wish.
Also, the Main Menu component can be locked so that you don't accidentally make changes to it along with other elements if you keep it visible. To do this, right-click on it and select Lock. Now you can't do anything with the component until you unlock it.
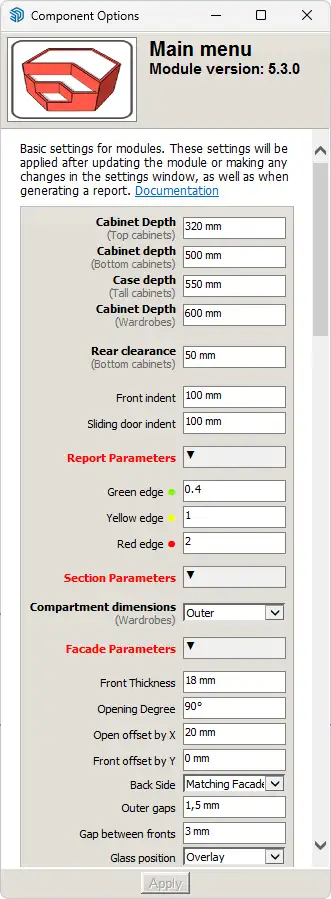
Saving a template
When you're done setting up, save the current project as a template. Then the already configured Main Menu will be in each new project by default. To do this, select File->Save as template... This window will appear in which you need to come up with a name for your template or overwrite an existing easykitchen template:
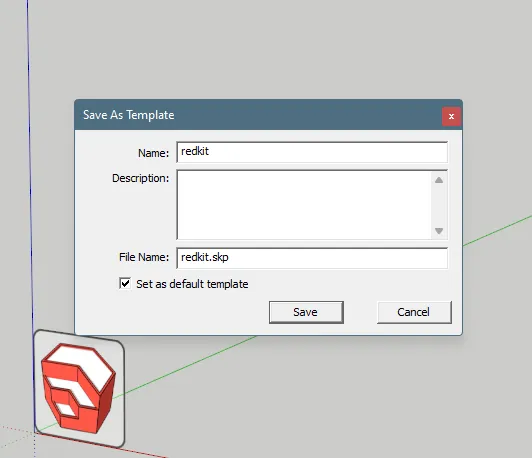
It remains only to click on the save button and the template will become the default workspace template.
Work principles
The EasyKitchen library modules have many links to the Main Menu. This can be seen in the parameters of any module. Pay attention to the asterisks (*) that almost every parameter item has. This means that this parameter is related to the Main Menu. Changing such a parameter will result in loss of communication with the corresponding main menu parameter. But there is nothing wrong with that. This achieves high flexibility of the library. You can configure any module at any time, regardless of what is specified in the Main Menu. But in order to restore the links, you need a new module from the library.
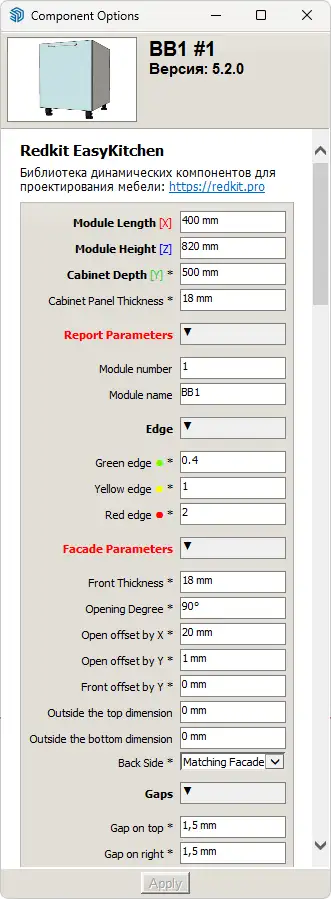
It is also worth remembering that the parameters specified in the Main Menu will not be applied to the module immediately.
There are 4 cases where these options apply:
- The module has been resized using any parameter or the "Scale" tool;
- The user manually clicked on the component update button;
- The user has redrawn the dynamic component via the right mouse button;
- The report plugin redraws all modules before generating the report.
In most cases, modules undergo changes almost immediately after being placed on the workspace. We change their overall dimensions and other parameters, adjusting them to the specifics of the project. Therefore, modules almost always immediately contact the Main Menu and take data from it.
But, there are times when the module does not need to be modified. Then it is enough to click on the dynamic "Redraw" button, which is available for each module. Then the module will immediately apply the parameters specified in the Main menu.

And, finally, when generating a report, the plugin pre-updates all modules. This eliminates possible errors associated with the non-use of the parameters of the Main menu.



