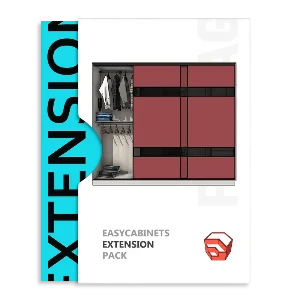Содержание статьи
Перемещение модуля
Для перемещения модулей по рабочей зоне, нужно воспользоваться стандартным инструментом программы SketchUp - "Перемещение" (Move). Подробно про этот инструмент можно почитать в этой статье.
Если нужно переместить модуль, выделите его мышью и затем выберите инструмент "Перемещение". Наведите мышь на удобную точку и первым кликом захватите модуль. После чего, переместите модуль на новое место и отпустите его вторым кликом мыши.
Пользуйтесь функциями примагничивания к точкам геометрии, а также примагничиваниям к осям, в направлении которых вы хотите переместить модуль. Они подсвечиваются соответствующим цветом. Клавиша "Shift" поможет зафиксировать направление по нужной оси.
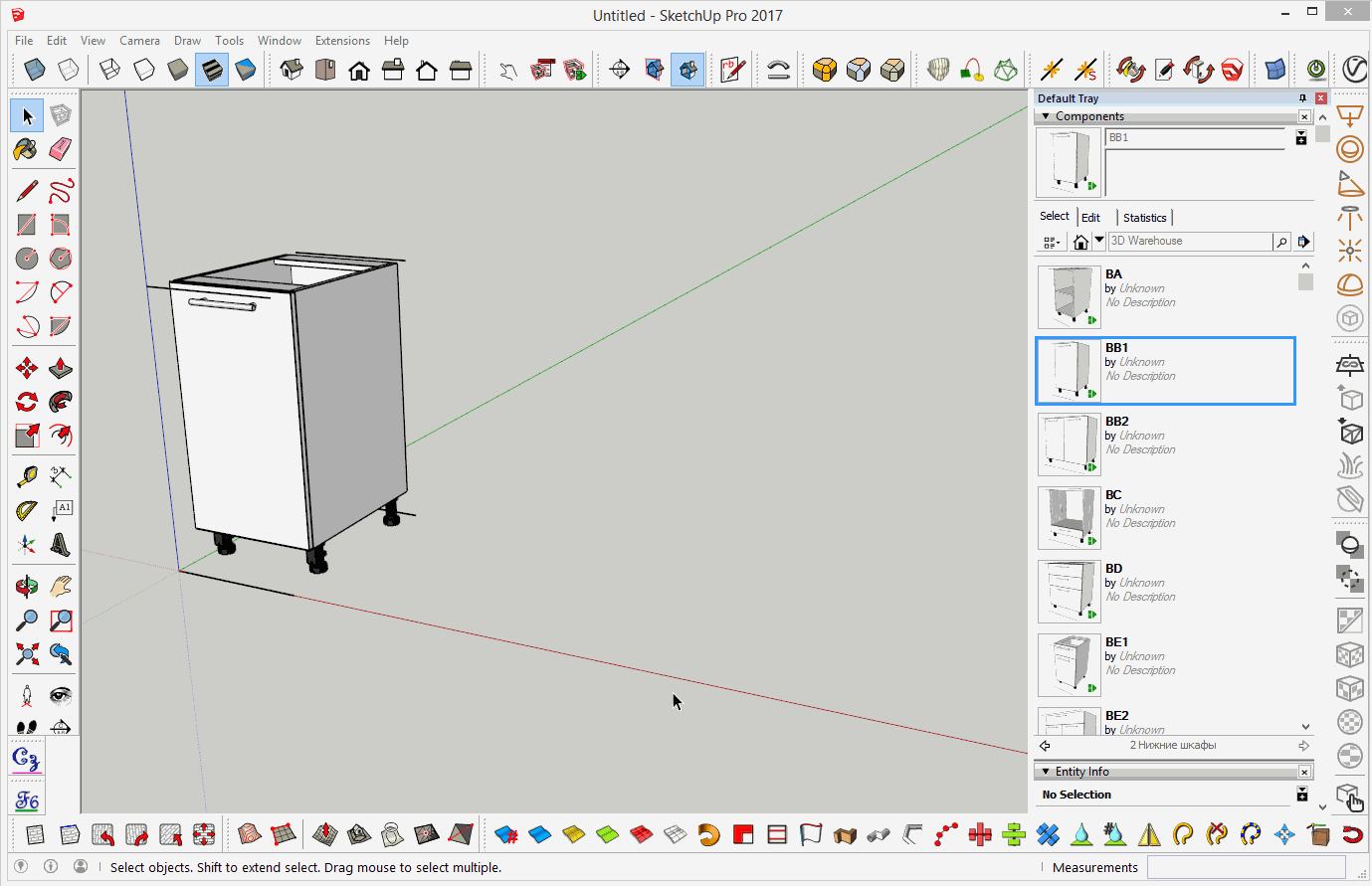
Копирование модуля с перемещением
Для копирования модуля, достаточно после начала перемещения один раз нажать клавишу "Ctrl". Таким образом перемещаться будет уже не оригинальный модуль, а полная его копия.
Есть отличная фишка, которая позволит размножить копии и расставить их на нужное расстояние. После того, как "Ctrl" был нажат, введите с клавиатуры расстояние, на которое надо переместить копию. Затем нажмите "Enter" и снова с клавиатуры введите * (звёздочку) и количество копий.
Например, нужно размножить модуль BB1(шириной 400мм) до 6 штук со смещение на его ширину. Всё, что нужно сделать - это выбрать инструмент "Перемещение", нажать один раз "Ctrl", кликнуть по нужному модулю, сместить его немного в нужную сторону, ввести с клавиатуры расстояние (400), нажать "Enter", ввести с клавиатуры *5.
Умножаем на 5, т.к. один модуль уже есть. В итоге всего их получится шесть.
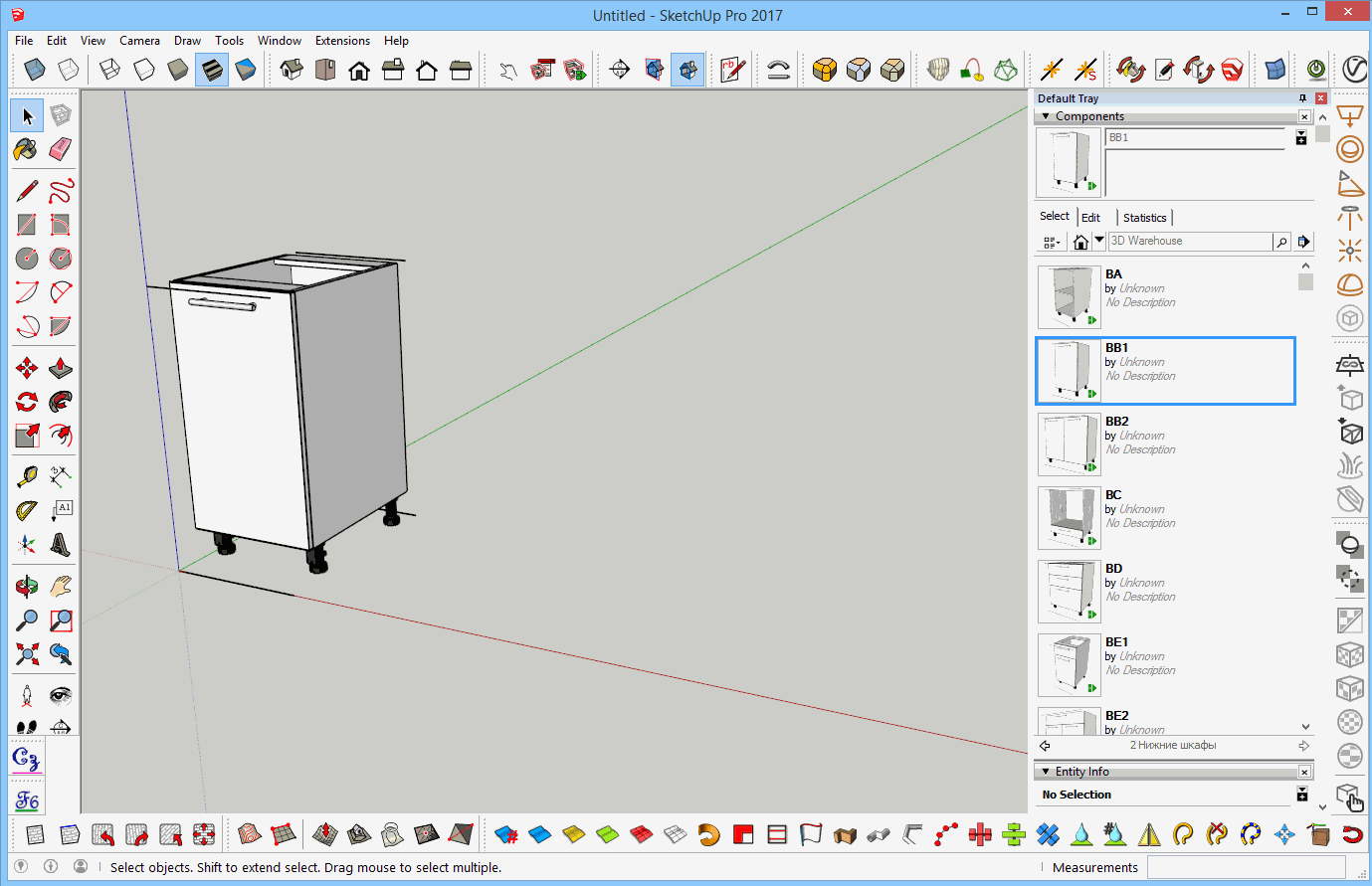
Копирование, вырез и вставка модуля
Есть возможность копирования и вставки обычными сочетаниями клавиш Ctrl+C и Ctrl+V. Если нужно вырезать модуль, то нажмите Ctrl+X. То же самое можно проделать через верхнее меню программы. Все эти действия находятся в меню "Изменить" (Edit).
Если после выреза, нужно вставить модуль на то же место, где он стоял до этого, выберите в верхнем меню пункт:
Изменить->Вставить на место
Edit->Paste In Place
Видео: Перемещение и копирование
В этом видео вы научитесь перемещать компоненты и копировать их. Звучит несложно. Но есть интересные фишки, умение пользоваться которыми позволят значительно ускорить проектирование мебели при помощи EasyKitchen.
Если видео не открывается, вот прямая ссылка на ролик.