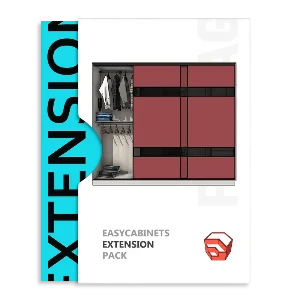Содержание статьи
Дисклеймер:
Мы не профессиональные визуализаторы, поэтому данные обучающие материалы основаны исключительно на нашем опыте и не претендуют на высокий уровень мастерства. Здесь могут быть неточности. Зато бесплатно.
Часть знаний получена методом тыка, другая часть почерпнута из Интернета. Если вы нашли ошибку или можете дополнить статью - напишите нам, пожалуйста.
Панель инструментов плагина
Панель инструментов плагина Twilight Render состоит из пяти кнопок, четыре из которых являются основными:
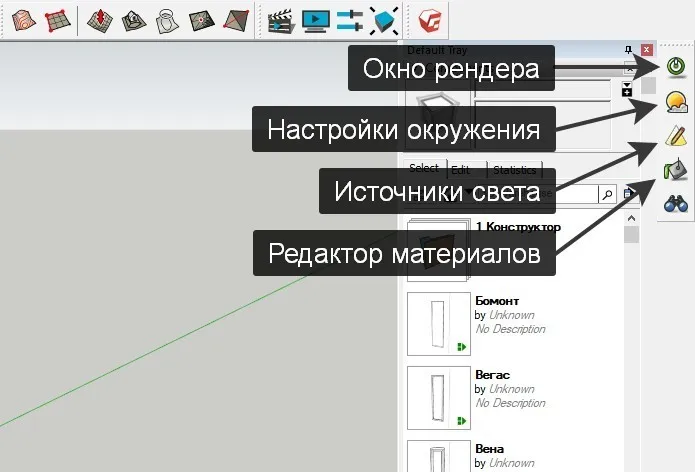
Мы разберём каждый из инструментов отдельно, но только в том порядке, в котором обычно они используются.
Редактор материалов
Это первый инструмент, который вы будете использовать. Он предназначен для выбора и редактирования материалов проекта. При нажатии на эту иконку появляется окно редактора материалов, а указатель мыши изменяется на пипетку. Теперь если кликнуть пипеткой по какой-нибудь детали проекта, материал, в который была окрашена эта деталь, перенесётся в это окно и сразу же будет готов к дальнейшей настройке. Это очень удобный и интуитивно понятный функционал:
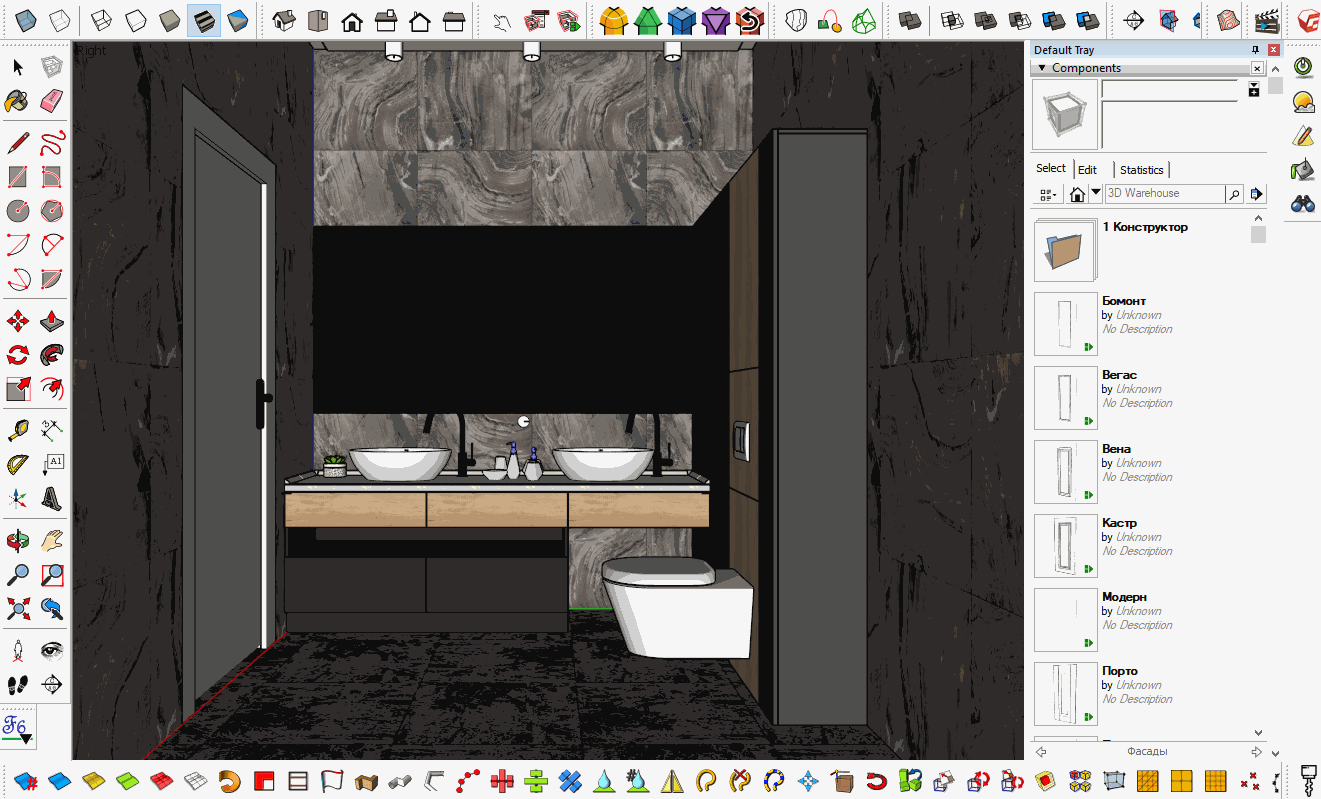
Теперь посмотрим, из чего же состоит окно редактора материалов и какие действия потребуются для настройки материала:
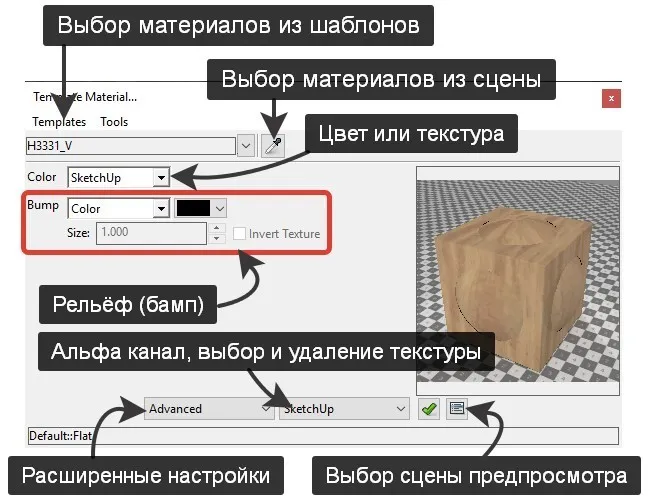
Рассмотрим каждый из инструментов этого окна подробнее.
Выбор материалов из шаблонов
Twilight Render поставляется с набором из более чем 70 различных готовых материалов. Все они находятся в меню "Templates" и разделены по группам:
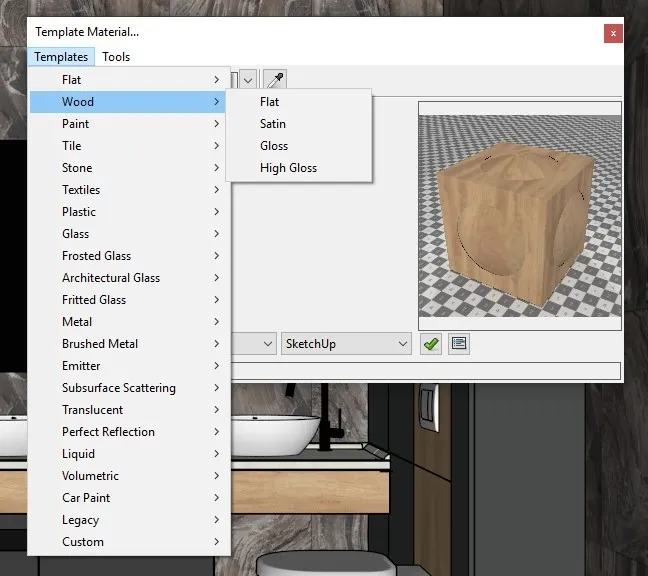
У каждого материала есть свои предустановленные параметры, которые можно корректировать. Чаще всего - это коэффициент преломления (IOR) и сила блеска (их мы разберём чуть позже):
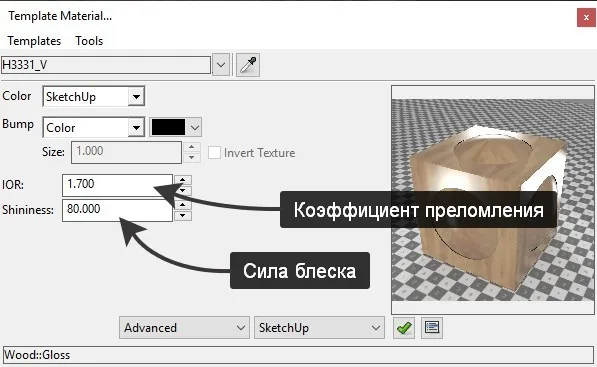
Выбор материалов из сцены
Это всё тот же инструмент "пипетка", который активируется при открытии окна редактора материалов. Нажимаем на него и выбираем следующий материал из сцены для редактирования.
Цвет или текстура
Здесь можно выбрать тип материала, который будет использоваться в редере. Всего есть четыре варианта:
- SketchUp - используется текстура, взятая прямиком из программы SketchUp;
- Color - вместо текстуры будет использоваться однотонный цвет, который можно выбрать рядом с этим параметром;
- Texture - позволяет выбрать текстуру из любого каталога на вашем ПК;
- Procedural - набор из нескольких процедурных текстур (ячейки, кирпичи, соты и т.д.).
Рельеф (бамп)
Инструмент для придания рельефа материалу. Также, как и в предыдущем параметре, здесь есть те же самые четыре варианта:
- SketchUp - в качестве бампа используется текстура, взятая прямиком из программы SketchUp;
- Color - бампа не будет, т.к. это просто цвет;
- Texture - позволяет выбрать текстуру для бампа из любого каталога на вашем ПК;
- Procedural - набор из нескольких процедурных текстур (ячейки, кирпичи, соты и т.д.), которые будут использоваться в качестве бампа (почему-то не работает или мы что-то неправильно делаем...)
Также есть два дополнительных параметра:
- Size - чем больше значение, тем глубже будет рельеф.
- Invert texture - инвертирует текстуру бампа.
В качестве примера использования, вот все варианты отображения рельефа, кроме процедурных текстур:



Альфа-канал, выбор и удаление текстуры
Эта вкладка работает непосредственно с текстурой в самом SketchUp. здесь можно настроить прозрачность материала, выбрать другую текстуру из каталога на вашем ПК, либо вообще удалить текущую текстуру из SketchUp.
Расширенные настройки
Дополнительные настройки, где можно добавить к текущему материалу следующие параметры:
- Отбрасывание теней;
- Blended clip - без понятия что это такое, эффекта никакого не дало;
- Weld vertices - тоже не понятно, что делает этот параметр;
- Enable edge lines - отображает линии граней, можно задать толщину и угол.
Особо не пользовались этими настройками. Если кто-то знает точное назначение и применение не описанных параметров, просим просвятить нас. Добавим эту информацию в текущую статью.
Выбор сцены предпросмотра
Параметр предоставляет несколько сцен и фигур для окна предпросмотра. Это сферы и кубы различных размеров, а также студийные сцены.
Коэффициент преломления
Здесь не будем вдаваться в физику. Если кому интересно, подробно про коффициент преломления можно прочитать на Википедии. Вкратце - этот параметр отвечает за преломление света при его прохождении через материал. Значение коэффициента преломления (IOR) равное единице означает, что свет проходит без отклонений, а значения выше единицы влияют на угол преломления. В Интернете есть таблицы, в которых указан IOR различных материалов. Их можно использовать, чтобы более точно настроить материал.
Сила блеска
Чем выше значение, указанное в этом параметре, тем более блестящим будет материал. Как будет выглядет при этом материал - отображается в предпросмотре.
Вроде бы это всё, что касается окна редактирования материалов, теперь переходим к следующему окну.
Настройки окружения
В этом окне настраивается всё, что касается окружения - задний фон, солнце, небо и тени. Окно настроек окружения выглядит следующим образом:
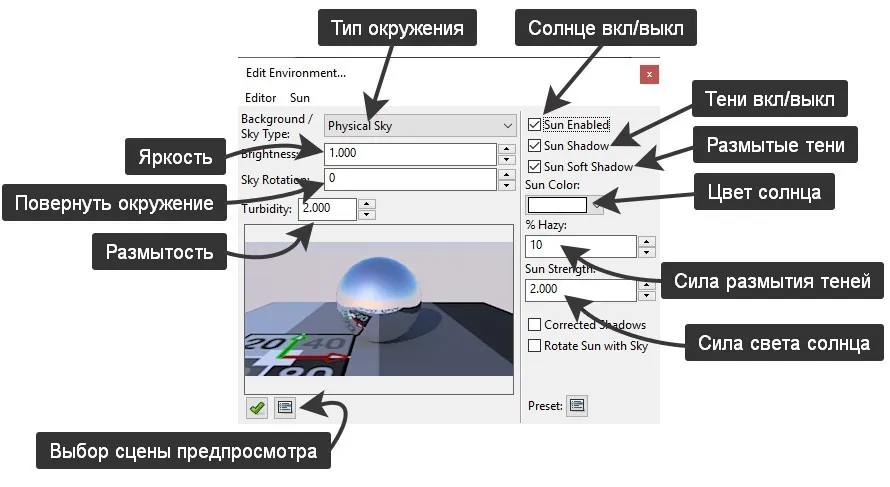
Рассмотрим каждый из инструментов этого окна подробнее.
Тип окружения
Здесь можно выбрать тип окружения из нескольких предложенных вариантов. Есть несколько типов неба и вариации заднего фона:
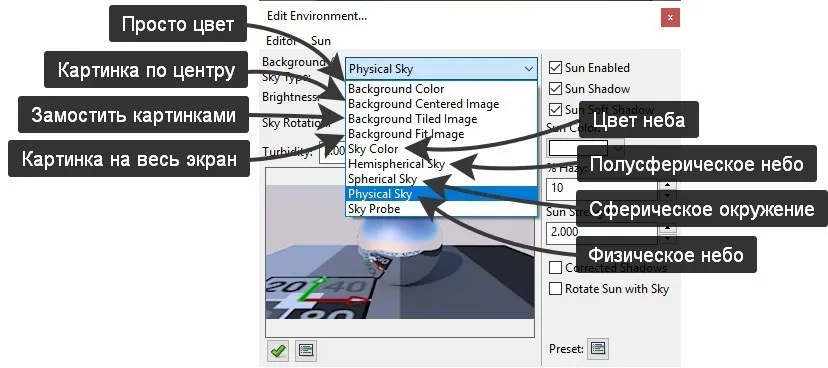
Картинки для полусферического и сферического неба нужно искать в Интернете. Поддерживаются форматы jpg, png, bmp, tif и hdr.
Солнце вкл/выкл
Параметр включает и выключает солнечный свет. Тут ничего сложного.
Тени вкл/выкл
Параметр включает и выключает тени от предметов в сцене. Параметр неактивен при отключеном солнце (логично).
Размытые тени
Параметр включает размытость теней. Параметр неактивен при отключеном солнце.
Цвет солнца
Можно поменять цвет солнечного цвета. Параметр неактивен при отключеном солнце.
Сила размытия теней
Просто укажите силу размытия теней в процентах. Параметр неактивен при отключеном солнце.
Сила света солнца
Просто укажите силу света солнца. По умолчанию значение равно пяти. Параметр неактивен при отключеном солнце.
Яркость
Общая яркость окружения.
Повернуть окружение
Поворот окружения по оси Z (по вертикальной оси).
Размытость
Судя по тому, что написано в Интернете, этот параметр лучше не трогать. Сами никогда им не пользовались.
Выбор сцены предпросмотра
Параметр предоставляет несколько сцен для окна предпросмотра.
Источники света
Чтобы создать источник света, кликните по инструменту "Источники света". Откроется окно с параметрами света, а курсор мыши превратиться в руку. Таким образом плагин предлагает создать первый источник света. Делается это в три клика мышью. Сначала указывается начало отсчёта, затем точка размещения и в конце указывается направление:
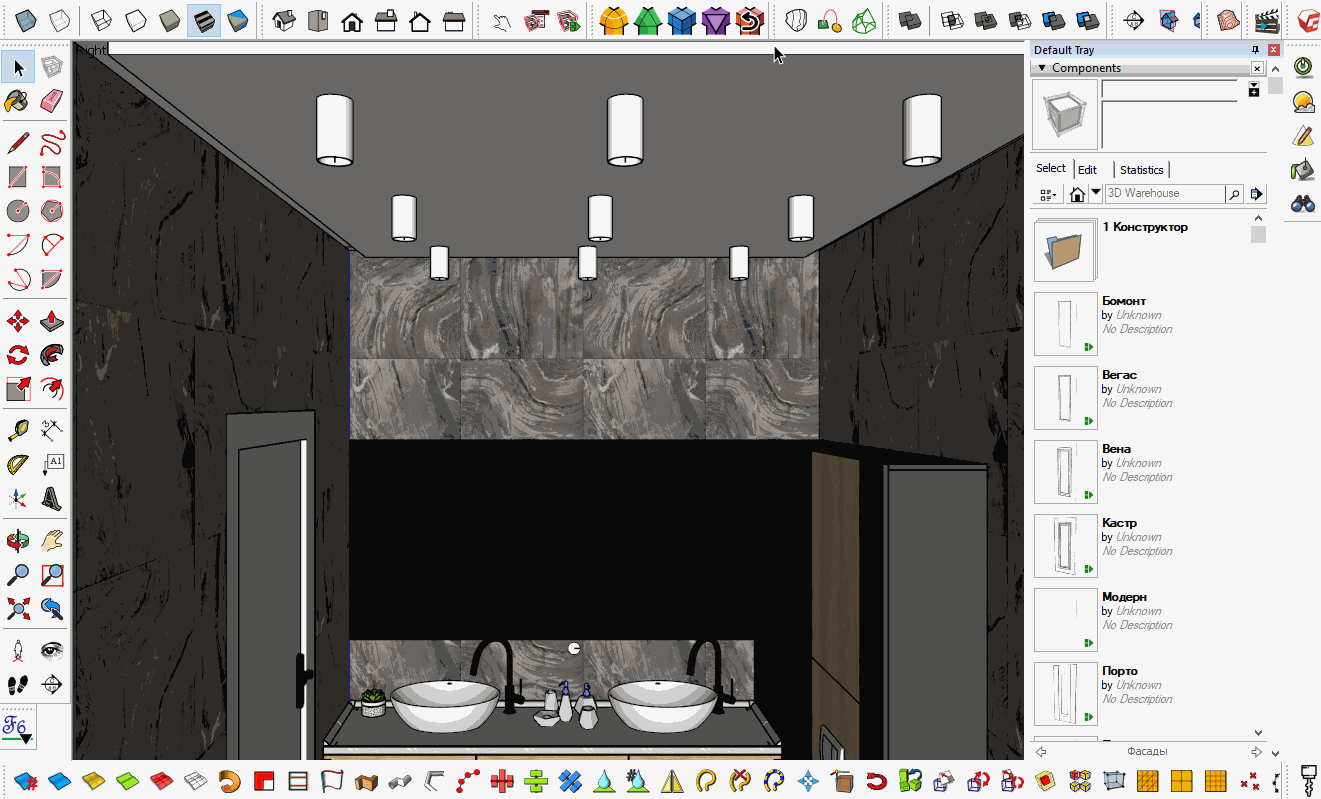
По умолчанию сначала создаётся точечный источник света (Point), который можно поменять на направленный (Spot) или другой тип.
После того, как источник света создан, можно перейти к его параметрам. Для этого рассмотрим функционал этого окна подробнее:
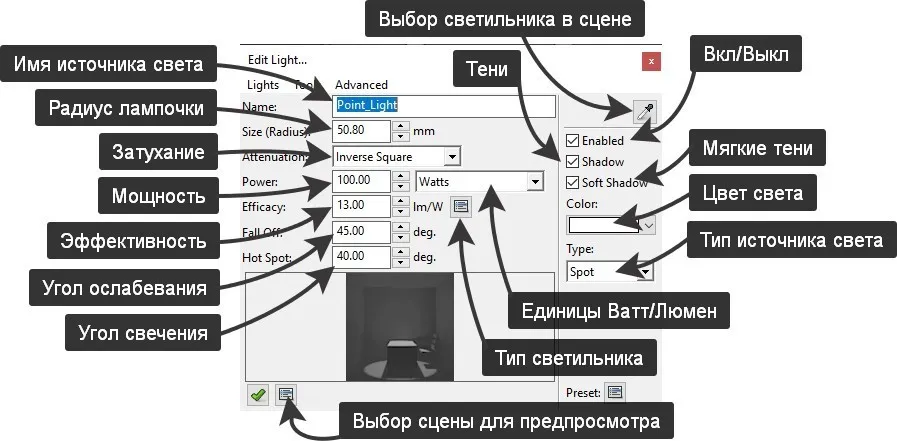
Имя источника света
Имя текущего источника света.
Выбор светильника в сцене
Та же самая пипетка, что и при работе с материалами, с той лишь разницей, что эта используется для выбора источника света в сцене.
Вкл/Выкл
Параметр включает и выключает текущий источник света. Всё просто.
Тени
Параметр включает и выключает тени, которые появляются от текущего источника света.
Мягкие тени
Параметр включает и выключает мягкие тени.
Цвет света
Выбор цвета текущего источника света.
Тип источника света
Здесь можно выбрать тип источника света. Доступно четыре варианта:
- Point - точечный источник света. Свет распространяется во все стороны;
- Spot - направленный источник света, имеющий дополнительные параметры "Угол ослабевания" и "Угол свечения". О них чуть ниже.
- Projector - прямоугольный тип источника света, по типу прожектора. Имеет дополнительные параметры "Size" в (указывается размер проежектора) и "Image", который позволяет добавить к прожектору картинку. Свечение будет будто через эту картинку.
- IES - позволяет добавить к источнику света фотометрические данные. Такие файлы можно найти в Интернете.
Радиус лампочки
Параметр задаёт радиус лампочки текущего источника света в миллиметрах.
Затухание
Здесь можно выбрать вариант по которому будет происходить затухание света, начиная от источника:
- None - затухания не будет;
- Inverse - стандартное затухание;
- Inverse Square - затухание в квадрате.
Единицы Ватт/Люмен
Выбор единиц измерения света. Доступно два варианта - Ватты и Люмены (Watts/Lumens).
Мощность
Мощность текущего источника света в Ваттах или Люменах (Watts/Lumens).
Эффективность
Эффективность текущего источника света. Параметр доступен только при выборе единиц измерения Watts.
Угол свечения
Угол свечения источника света, типа "спот" (spot). В зоне этого угла свет будет однородной силы, далее он будет ослабевать, в зависимости от угла ослабевания.
Угол ослабевания
Угол ослабевания источника света, типа "спот" (spot). Чем больше угол ослабевания отличается от угла свечения, тем более мягкий получается свет.
Тип светильника
Выбор типа светильника из нескольких доступных вариантов. Галогеновые, LED и другие. Все они светят по разному.
Выбор сцены для предпросмотра
Параметр предоставляет несколько сцен для окна предпросмотра, в которых отображается текущий источник света с заданными параметрами.
Окно рендера
После того, как завершены все предварительные настройки материалов, освещения и окружения, можно переходить непосредственно к визуализации. Запускаем окно рендера. Вот так оно выглядит:
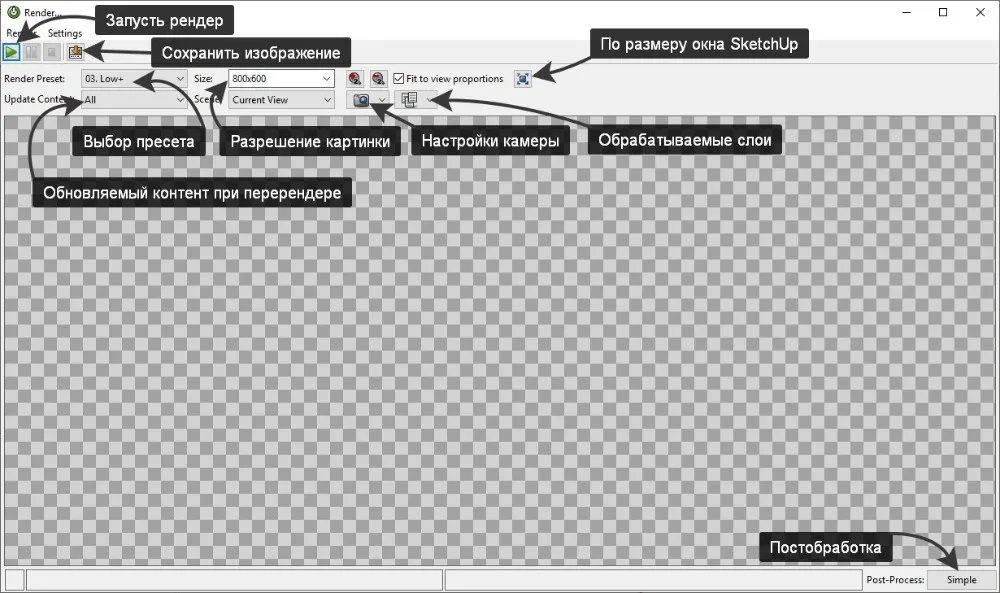
Рассмотрим функционал этого окна подробнее.
Выбор пресета
Это первое действие, которое нужно сделать в окне рендера. Это готовые шаблоны со своими настройками для визуализации. Тут можно выбирать пресеты не только по качеству картинки, но и для различных ситуаций (например интерьерные или экстерьерные визуализации и даже для анимации).
На первых порах достаточно использовать пресеты по качеству. Если нужно быстро посмотреть что получилось, можно выбрать пресет "Low". Качество будет минимальным, но позволит увидет ошибки или другие огрехи предварительных настроек. Для финального изображения уже можно выбрать "Medium" или "High".
Разрешение картинки
Здесь можно указать разрешение итоговой картинки. Для предпросмотра можно использовать небольшое разрешение, а для финального рендера побольше (например 2000px по длине. Помните, что чем больше разрешение, тем более детальной будет картинка и тем дольше будет длиться рендер.
По размеру окна SketchUp
Кнопка задаёт разрешение картинки равное размеру рабочей области программы SketchUp.
Обновляемый контент при перерендере
Позволяет указать, какой тип контента будет обновлён при повторном рендере сцены. Всего есть четыре варианта:
- All - обновляться будет всё;
- Camera & Lights - обновляться будет камера и свет;
- Camera - обновляться будет только камера;
- None - ничего не будет обновляться.
Настройки камеры
Несколько параметров, которые позволяют более тонко настроить камеру.
Запустить рендер
Кнопка непосредственно запускает рендер. Время обработки зависит от множества факторов: заданное качество визуализации, размер сцены, количество и тип освещения, объём текстур, мощность ПК и т.д. В нижней части окна будет показываться процент выполнения, прошедшее с запуска время и приблизительное время окончания рендера
Сохранить изображение
Кнопка сохраняет полученное после рендера изображение в указанную папку.
Постобработка
Несколько полезных функций для постобработки, которые можно использовать прямо во время рендера. Тут есть четыре закладки:
Image
Настройка гаммы и экспозиции изображения, а также тёмных и светлых тонов.
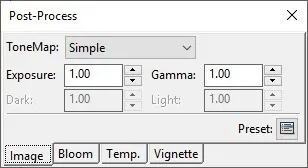
Bloom
Добавление Bloom эффекта (эффект размытости света).
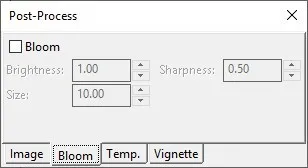
Temp
Настройки цветовой температуры изображения в тёплом или холодном диапазоне.
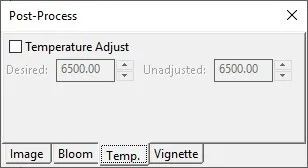
Vignette
Добавление эффекта виньетки к изображению.
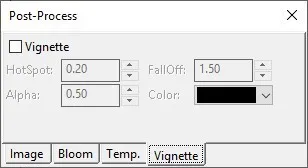
Попробуйте различные варианты настроек, пока идёт обработка. Их всегда можно отключить. Применяются они только при сохранении изображения.