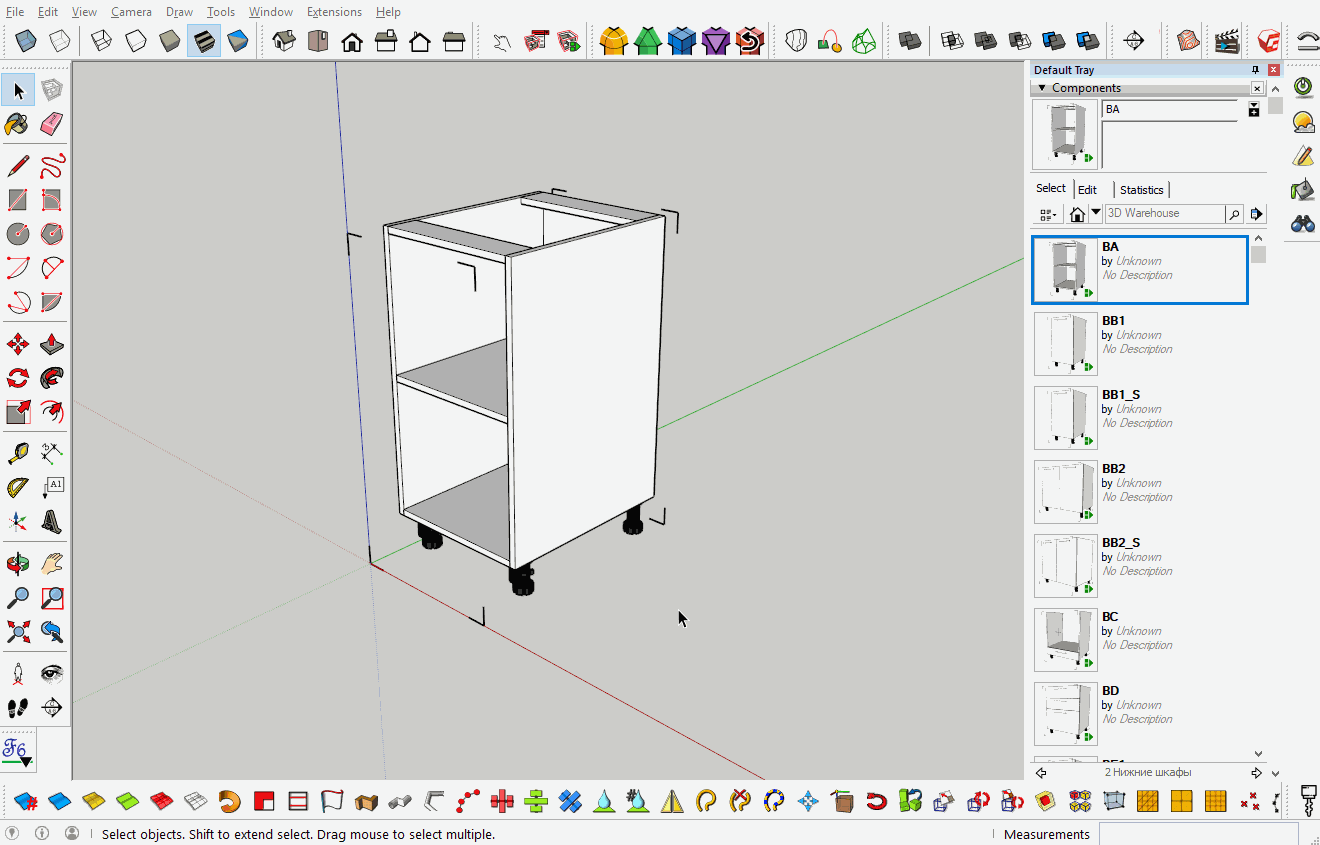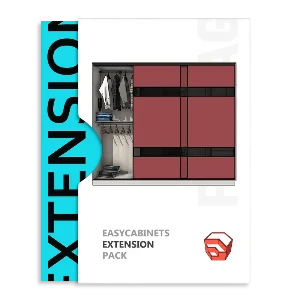Содержание статьи
Описание инструмента
Инструмент "Перемещение" (Move) может не только перемещать объекты. У него есть несколько очень полезных функций, которыми вы точно будете пользоваться постоянно, особенно при работе с библиотекой EasyKitchen.
Итак, этот инструмент можно выбрать на основной панели инструментов или с помощью клавиши "M", в английской раскладке клавиатуры.

Принцип работы
Работает инструмент в три основных действия:
- Первый клик мыши - захват перемещаемого объекта;
- Перемещение объекта мышью (удерживать клавиши мыши не нужно);
- Второй клик - отпускаем объект в нужную точку.
Перемещается либо текущий выделенный объект, либо (если не выделен никакой из объектов) подсвечивается тот объект, на который наведена мышь.
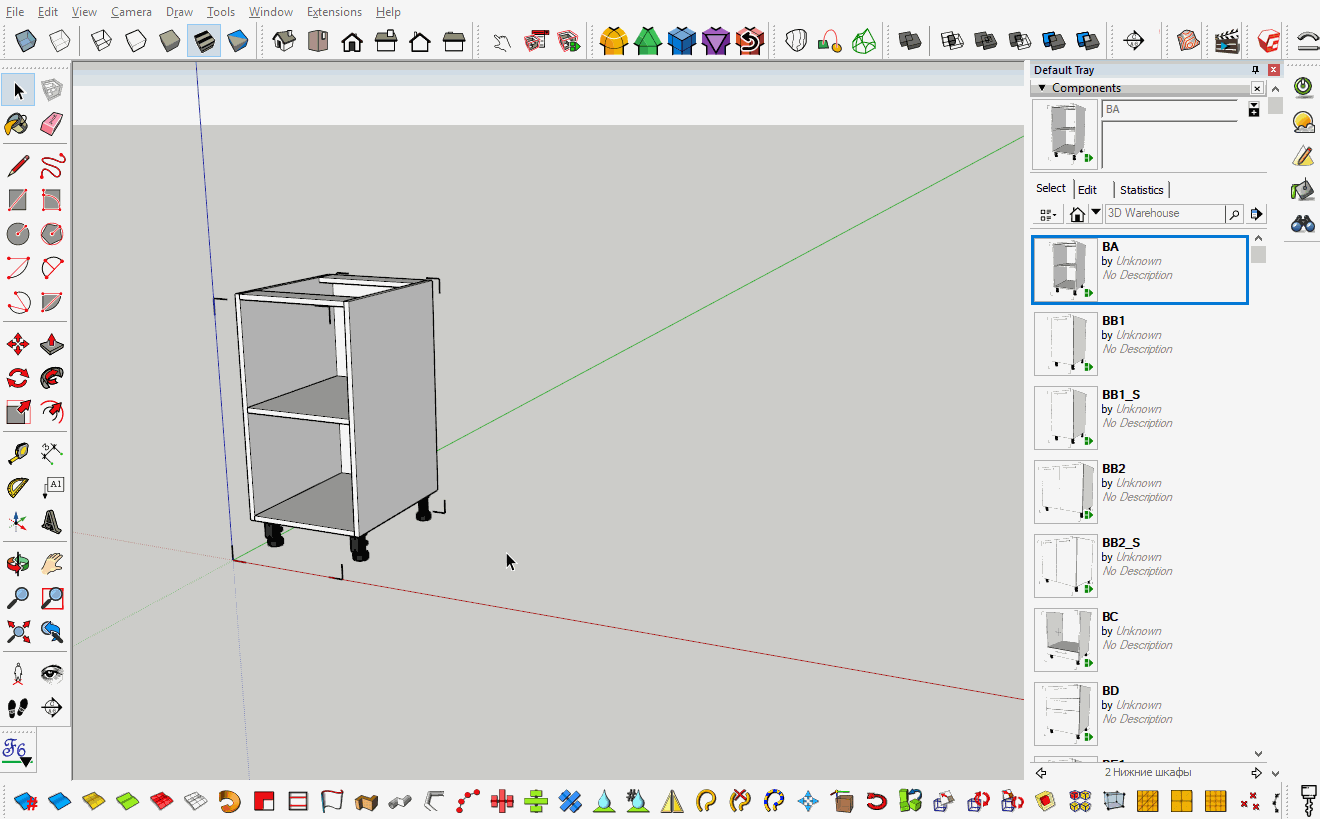
Во время перемещения можно задать расстояние, на которое нужно переместить объект. Для этого просто на клавиатуре наберите цифрами нужное расстояние и нажмите клавишу Enter. Расстояние от точки начала перемещения отображается в нижнем правом углу программы SketchUp. Там же отображается и вводимые с клавиатуры данные:
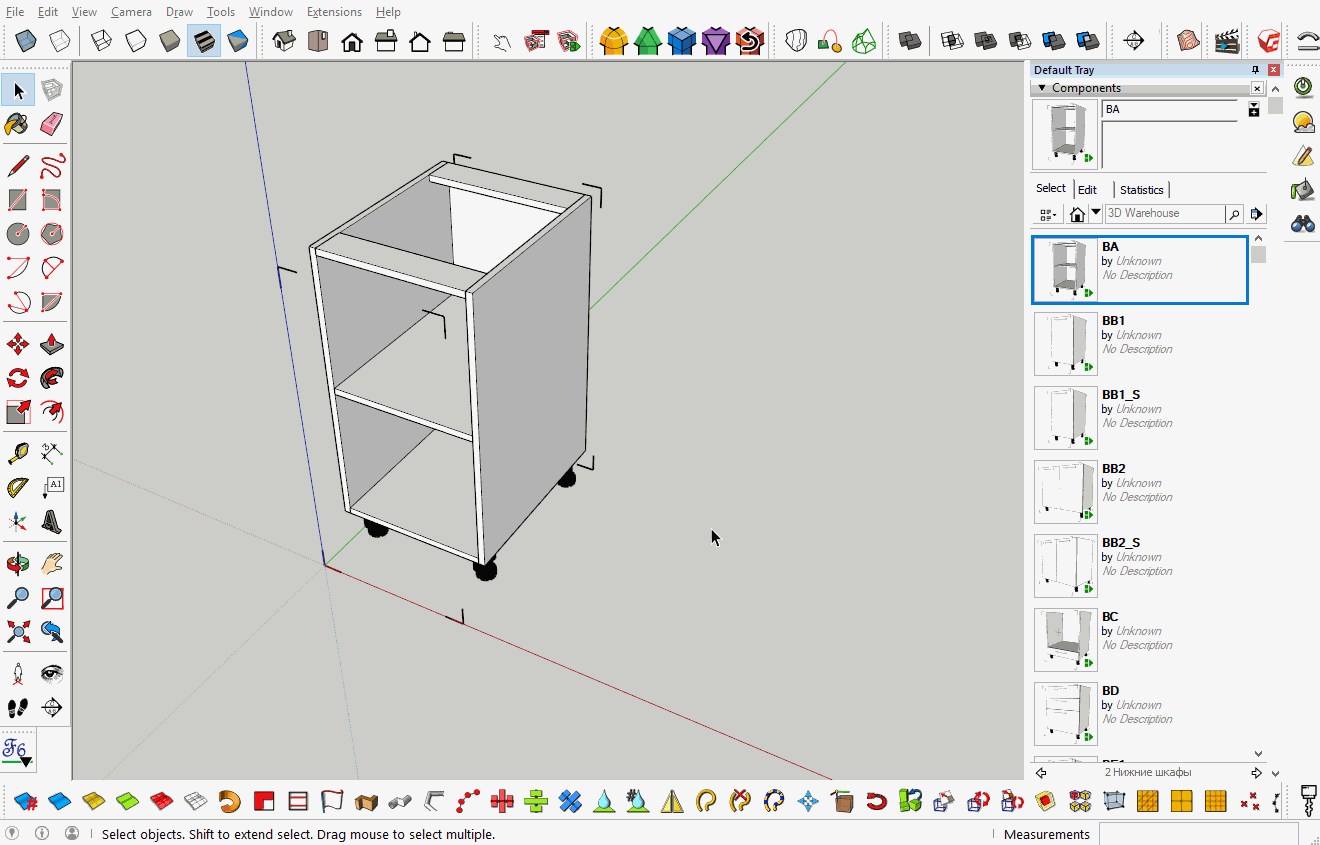
Примагничивание к осям
Инструмент старается примагничиваться к осям, если чувствует, что направление перемещения совпадает с направлением оси координат. Такое перемещение подсвечивается пунктирной линией соответствующего цвета. Чтобы сохранить примагничивание к этой оси, нужно зажать клавишу Shift на клавиатуре. Тогда независимо от движений мыши, объект будет перемещаться только по оси, к которой примагнитился. Пунктирная линия при этом станет жирнее.
Также существуют дополнительные оси, к которым можно привязать перемещение. Например параллельные и перпендикулярные. Они подсвечиваются розовыми линиями. Наведите мышь с захваченным объектом к нужной линии и подержите её там пару секунд. Затем попробуйте переместить объект параллельно или перпендикулярно к этой линии. Клавиша Shift в этом случае тоже работает:
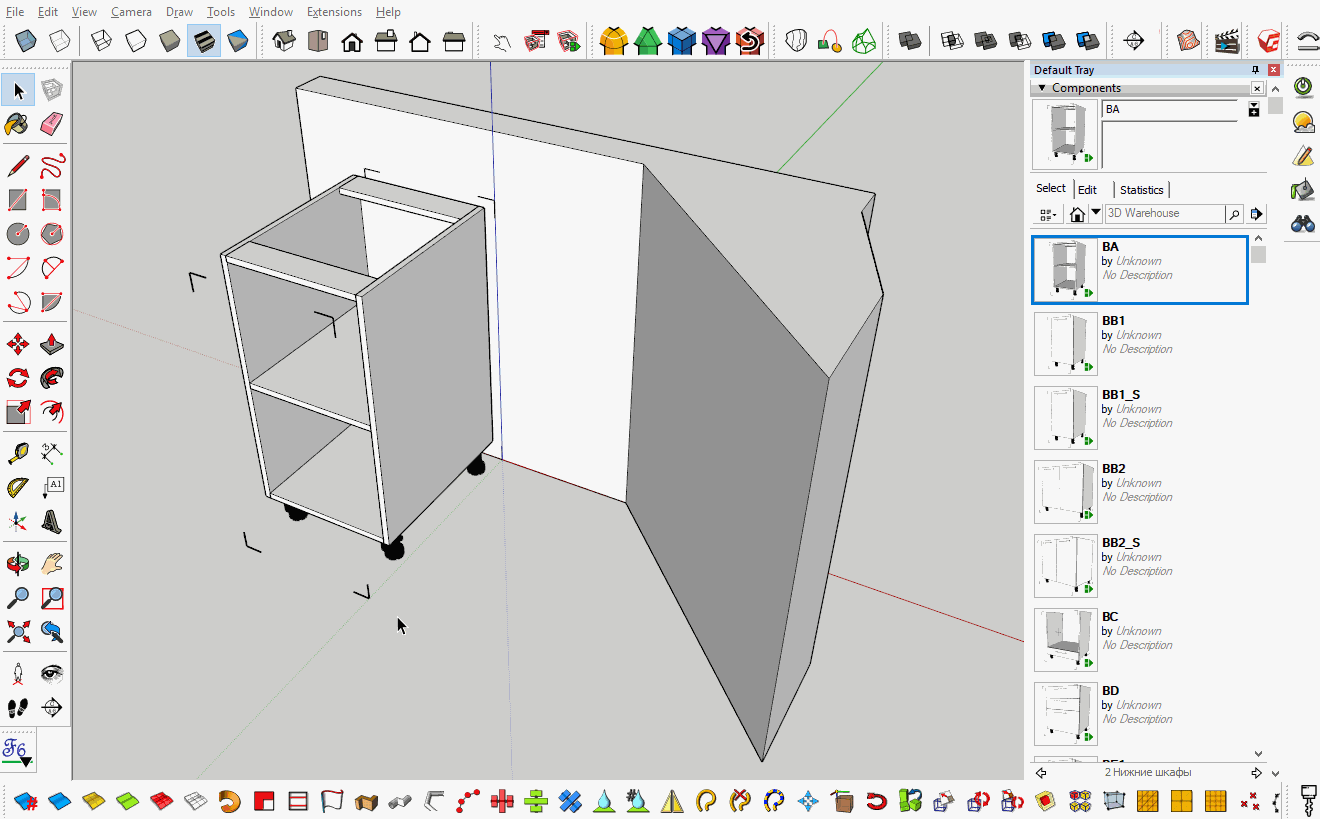
Перемещение с копированием
Если при перемещении нажать один раз клавишу Ctrl, то создастся копия перемещаемого объекта и перемещаться будет уже она. Оригинал останется неподвижным:
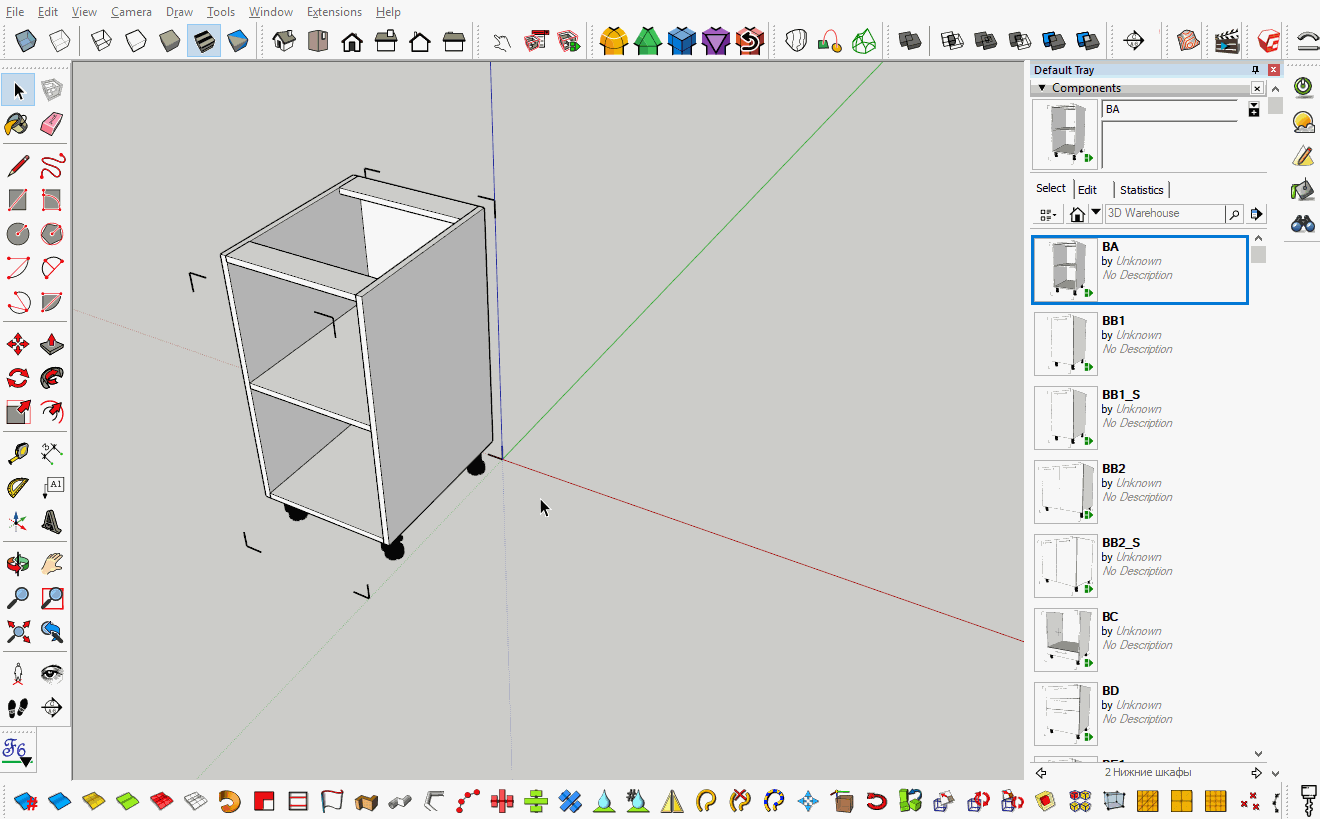
Здесь есть дополнительный удобный функционал. Можно не просто ввести нужное расстояние с клавиатуры, но и ещё больше размножить объект. Для этого введите с клавиатуры расстояние и нажмите Enter. Сразу после этого введите знак умножения и цифру, указывающую нужное количество копий. И снова нажмите Enter:
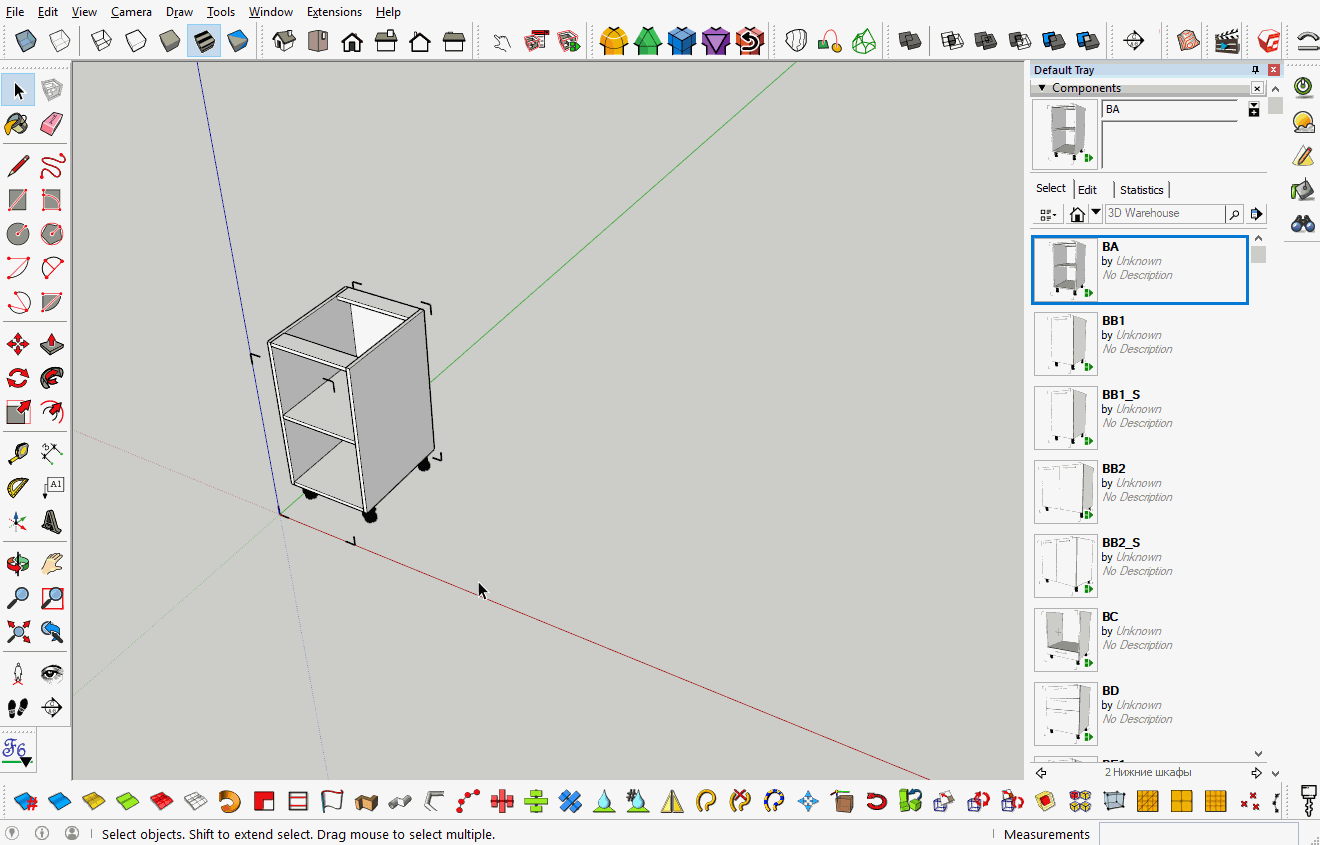
Вращение объектов
Дополнительный функционал инструмента "Перемещение" - это вращение. При наведении курсора мыши с выбранным инструментом "Перемещение" на какую-либо сторону объекта, появляются четыре красных плюса. Если переместить мышь на один из них, появится транспортир. При клике по плюсу, появится возможность вращать объект по оси, перпендикулярной к плоскости стороны объекта: