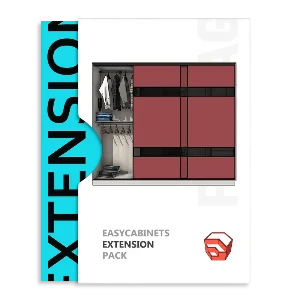Содержание статьи
Описание обработчика отчётов Redcut
Обработчик отчётов Redcut - это специальный Excel файл, который может обрабатывать данные из сгенерированного плагином EasyKitchen файла отчёта. Он приводит их в порядок, распределяя панели и фурнитуру по соответствующим вкладкам и спискам. При этом, Redcut обладает функционалом, который позволяет вносить некоторые изменения и корректировки для более точной деталлировки и сметы.
Обработчик отчётов Redcut находится в папке "Redcut", в библиотеке EasyKitchen PRO. В этой статье мы рассмотрим все аспекты этого, крайне полезного для любого мебельщика, файла.
Для корректной работы файла Redcut, ваша версия Excel должна быть не ниже 2016.
Настройки безопасности Excel
Excel воспринимает каждый новый файл, содержащий макросы или активные элементы, как нечто угрожающие безопасности. Поэтому по умолчанию он блокирует их выполнение. В связи с этим, перестают работать многие функции Redcut. Чтобы это исправить, первым делом зайдите в центр управления безопасностью Excel:
Файл->Параметры->Центр управления безопасностью->Параметры центра управления безопасностью
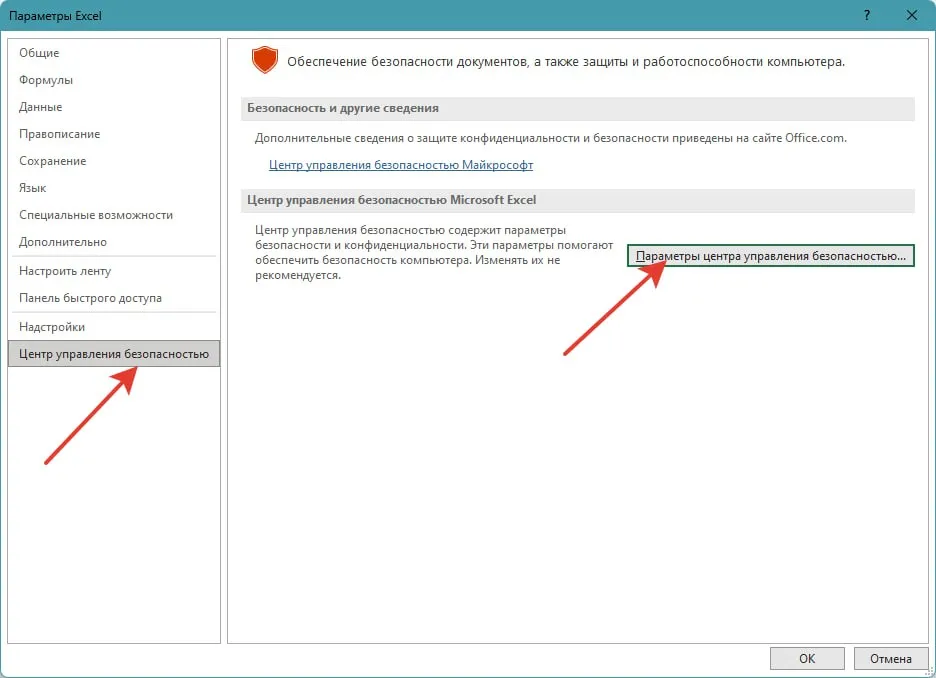
И переключите все параметры так, как указано на картинках ниже:
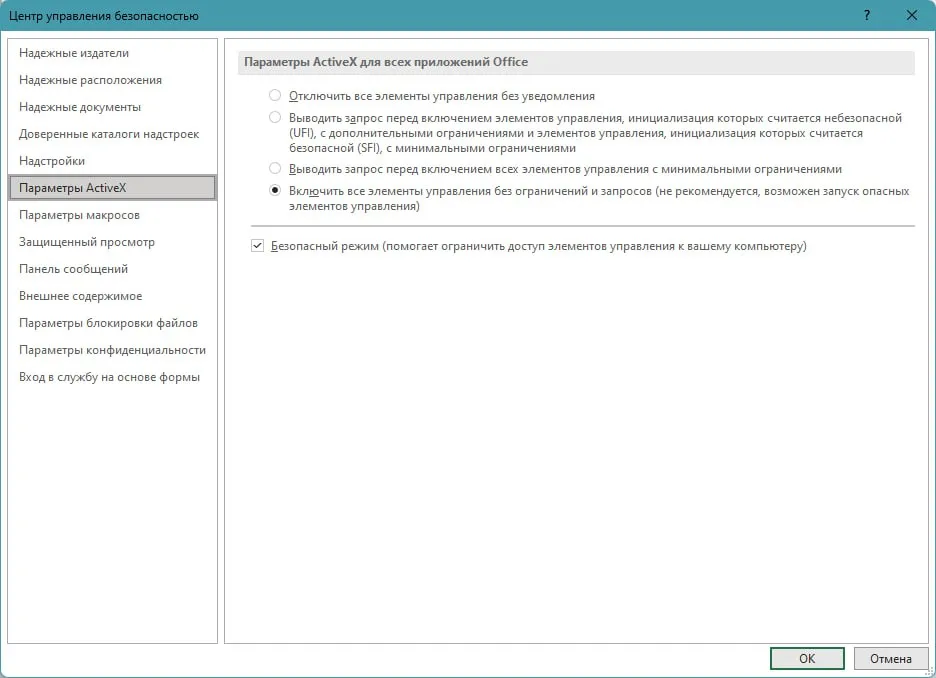
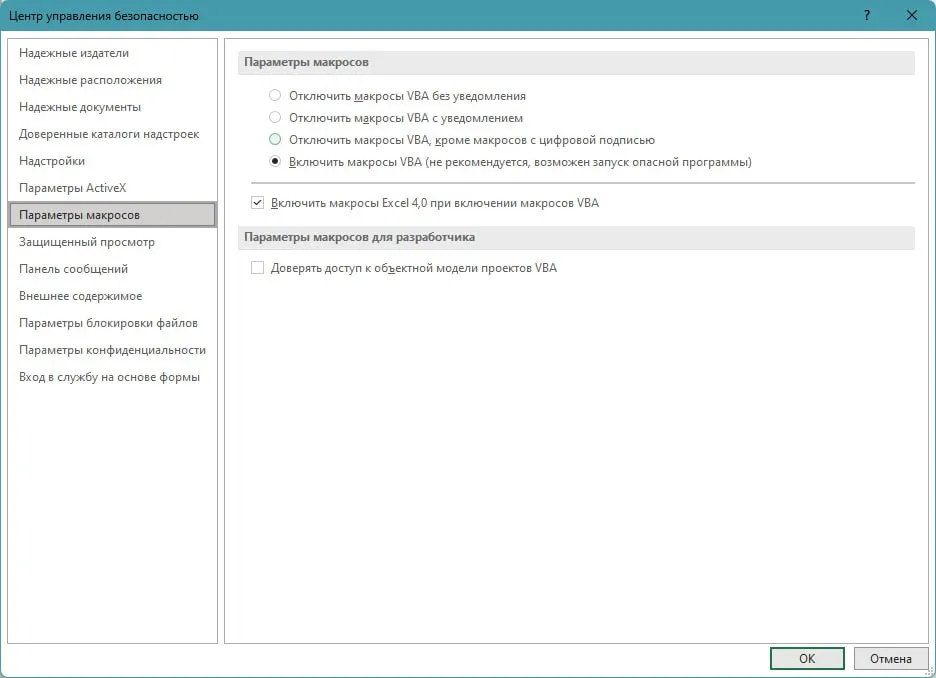
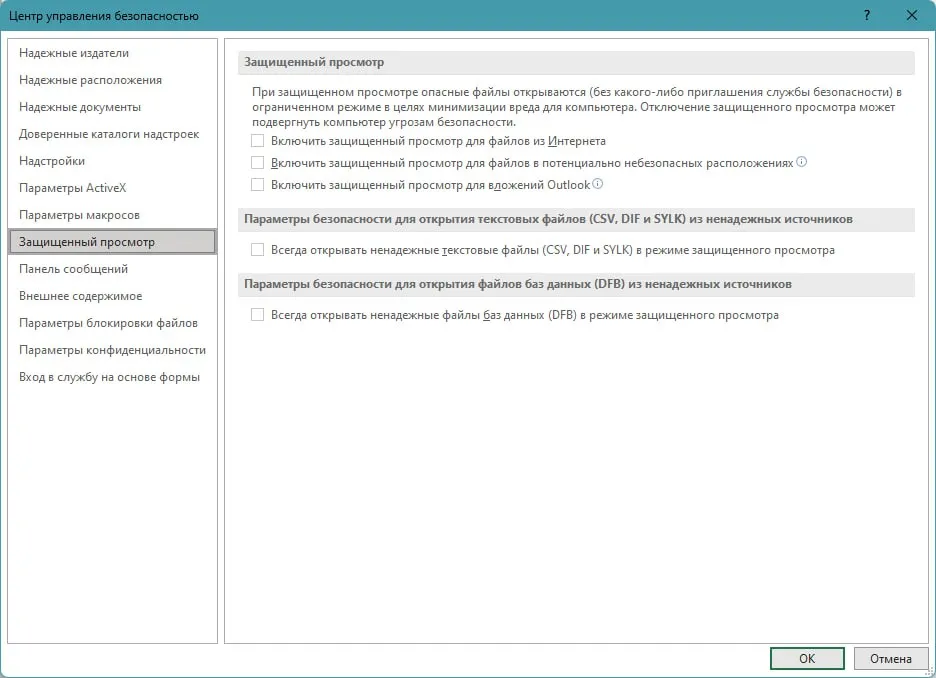
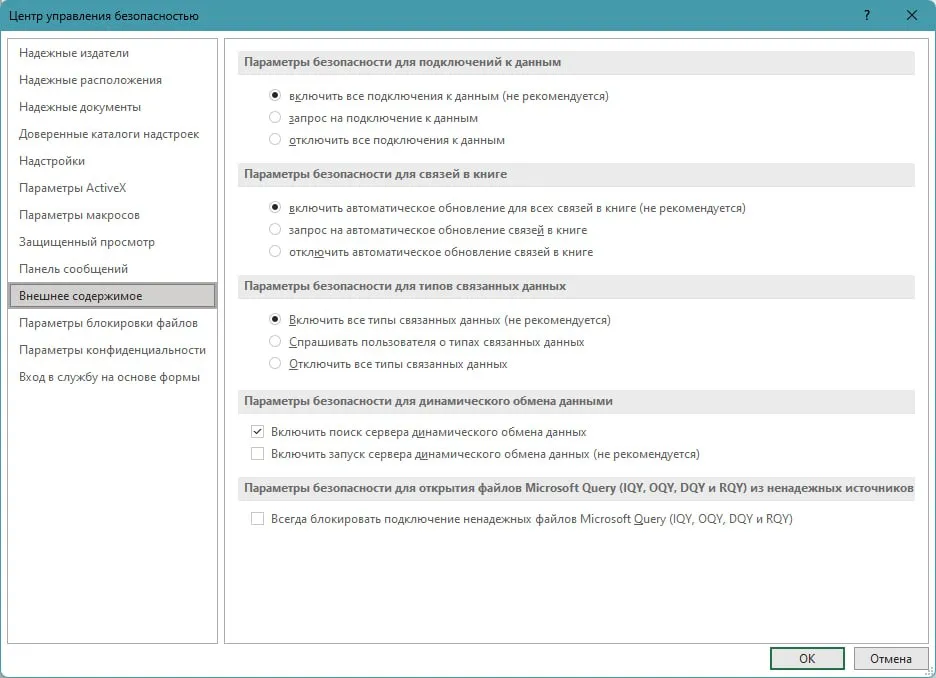
В некоторых случаях система может заблокировать сам файл Redcut. В этом случае закройте файл, затем кликните по нему правой кнопкой мыши и откройте его свойства. В первой же вкладке внизу будет галочка "Разблокировать" (Unblock). Поставьте её и нажмите ОК. Это разблокирует файл.
Стартовая страница
Запустив Redcut, вы сразу попадёте на первую вкладку "Start". Здесь собраны все основные настройки. Вот так выглядит эта вкладка:
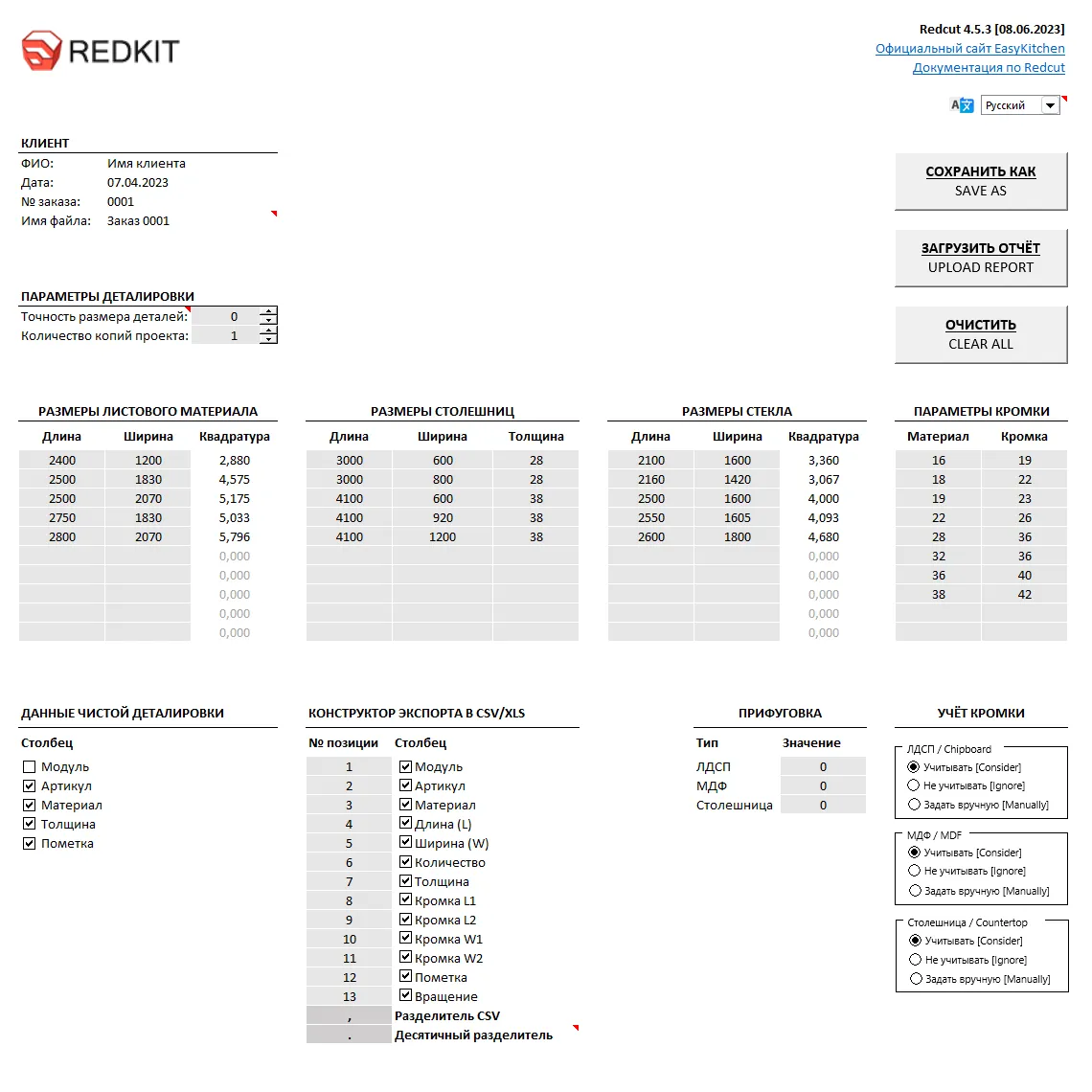
Давайте рассмотрим каждый блок отдельно. Разделим их на три части. - верхнюю, центральную и нижнюю.
Верхняя часть
В левой верхней части находится логотип Redkit, который вы можете при желании заменить на свой.
Под ним находится блок с данными клиента. Здесь можно указать ФИО клиента, дату и номер заказа, а также имя файла, в котором можно использовать свою формулу. Имя будет присвоено файлу при использовании кнопки "Сохранить как".
Чуть наже находится блок параметров деталировки. Здесь всего 2 пункта:
- Точность размера деталей - количество десятичных знаков в размерах деталей. Ноль - только целые значения.
- Количество копий проекта - умножает все составляющие проекта на указанное число. Например, если у вас будет 10 одинаковых шкафов, достаточно сделать проект 1 шкафа, отправить его в отчёт и указать 10 копий.
Переходим к правой верхней части. Сначала указана версия Redcut и ссылки на наш сайт и эту статью документации.
Под этим блоком находится переключатель языков. Если вы планируете использовать Redcut не на языке по умолчанию, обязательно перейдите к разделу "Смена языка" в этой статье. Есть важные действия, которые нужно сделать после изменения языка.
Ниже находятся 3 важные кнопки:
- Сохранить как - сохраняет текущий файл с указанным в поле "Имя файла" именем в указанную папку. Лучше сразу приучить себя сохранять Redcut отдельно для каждого проекта, чтобы в следующий разу у вас всегда был чистый Redcut. Это важно, т.к. если понадобится редактировать проект в Redcut, это затрёт некоторые формулы и использование такого файла приведёт к ошибкам при следующем расчёте.
- Загрузить отчёт - загружает в Redcut отчёт, сгенерированный в SketchUp. Отчёт сохраняется в ту же папку и под тем же именем, что и ваш проект. После загрузки появится сообщение, что файл загружен. Обычно это занимает несколько секунд.
- Очистить - очищает проект от всех данных загруженного отчёта.
Загружать можно несколько файлов отчёта, но по очереди. Списки будут размещаться друг под другом. Помните, про ограничения строк на каждый тип материала. Превышение этих лимитов чревато потерей данных, которые не уместились в списки.
Центральная часть
Здесь находятся 4 блока, отвечающих за размеры листового материала и параметров кромки. В ячейки, окрашенные серым цветом вы можете вносить свои параметры. Рассмотрим каждый блок отдельно:
- Размер листового материала - длина и ширина любого листового материала, который будет использоваться в расчётах. По умолчанию задано несколько популярных размеров. Вы можете добавить свои размеры в пустые ячейки или изменить уже существующие. Квадратура вычисляется автоматически.
- Размеры столешниц - как и в блоке с листовым материалом, здесь задано несколько популярных типоразмеров и толщин столешниц. В пустых ячейках вы можете задать размеры и толщины столешниц, которые используются на вашем производстве или заменить уже существующие.
- Размеры стекла - тоже самое, что и размеры листового материала, с той лишь разницей, что применяются они только к типу "Стекло".
- Параметры кромки - здесь указывается толщина материала и соответствующая этой толщине ширина кромки. По умолчанию указаны популярные толщины и ширина кромки. Вы можете изменить их или добавить свои.
Нижняя часть
Здесь находятся настройки деталировки и экспорта в программы раскроя. Рассмотрим каждый блок отдельно:
- Данные чистой деталировки - это данные, которые будут учитываться в списке чистой деталлировке. Чистая даталировка объединяет одинаковые по параметрам детали. Соостветственно, чем больше данных будет использоваться, тем меньше деталей будет объединено. Например, есть 2 разных по названию модуля. В каждом из них есть полка с идентичными размерами, кромкой, пропилами и т.д. Если не включать в чистую деталировку название модулей, то эти полки будут объединены. Если же включить, то это уже будут разные полки по названию модуля. Поэтому они не будут объединены.
- Конструктор экспорта в CSV/XLS - этот блок отвечает за то, в каком виде будет экспортируемый CSV или XLS файл. Какие в нём будут данные, в каком порядке и с каким разделителем. За данные отвечают пункты с галочками. Если галочка стоит, то эти данные будут добавлены в экспорт. За порядок отвечают цифры в стобце "№ позиции". Здесь вы можете указать напротив каждой галочки номер, под которым эти данные будут записаны в экспортный файл. Разделить CSV - это знак, который будет использоваться для разделения данных в экспорте. Десятичный разделитель - это знак который будет отделять десятичную часть числа от челой. Разделить CSV и Десятичный разделитель обязвтельно должны быть разными.
- Прифуговка - задайте своё значение прифуговки на деталях из ЛДСП, МДФ или столешниц. Оно будет применено целиком на вкладке соответствующего материала.
- Учёт кромки - опция, позволяющая разом переключить тип учёта кромки на выбранном материале.
Смена языка
Вы можете поменять язык, используемый в Redcut. Для этого достаточно его переключить на стартовой странице файла. Практически весь текст, используемый в файле, будет переведён на выбранный язык, за редким исключением.
В Excel нет возможности динамически изменить наименование некоторых элементов, таких как имена вкладок или текст активных элементов (кнопки, названия чекбоксов, радиокнопок и т.д.), поэтому мы продублировали названия этих элементов на русском и английском языках. Вы можете самостоятельно заменить эти названия на свои. Никаких проблем при этом не возникнет.
После смены языка обязательно нужно заново переключить учёт кромки и режимы расчёта листы/квадратура/хлысты/погонаж в смете. Эти элементы не могут самостоятельно переключиться на другой язык. В ином случае, они остануться на прежнем языке, что может привести к ошибкам.
Вы можете добавить свой язык в Redcut. Для этого нужно будет перевести около 120 слов и словосочетаний. Чтобы это сделать, сначала отобразите скрытый лист под названием Translate. Кликните правой кнопкой мыши по любой вкладке и выберите пункт "Показать...". Появится вот такое окно, где нужно будет выбрать нужный нам лист и нажать ОК.
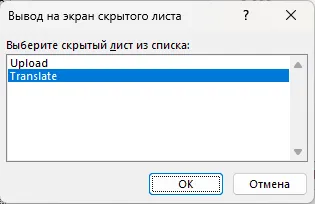
Появится скрытый ранее лист, в котором есть вот такая таблица:
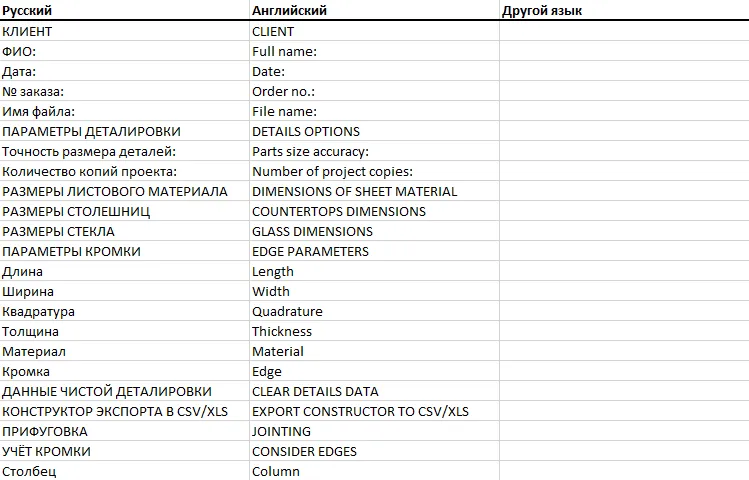
В третьем столбце измените заголовок на название своего языка и добавьте свой перевод на каждый пункт списка. Сохраните порядок, знаки и регистр букв. После этого вы сможете переключить Redcut уже на свой язык.
Вкладка Редактор
Вкладка, в которой можно отфильтровать загруженные данные по одному или нескольким критериям, чтобы найти нужные позиции и откорректировать их.
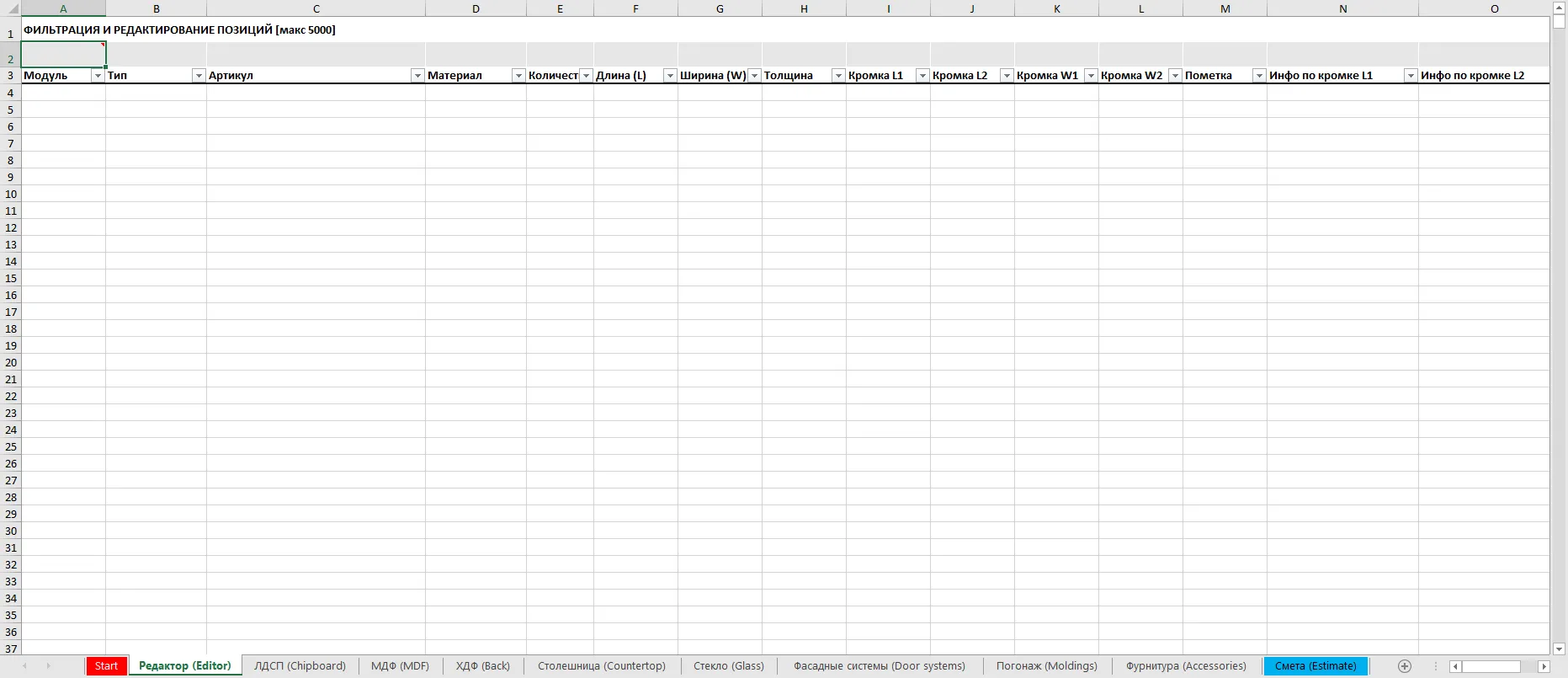
Вся фильтрация происходит через ячейки, выделенные серым цветом. В них нужно вписать искомый текст. Каждая ячейка соответствует столбцу, в котором находится и будет искать именно в нём. Таким образом можно задать несколько критериев поиска. Например нужно найти все панели с типом "ЛДСП", окрашенные в текстуру H35013. Для этого нужно в серую ячейку над столбцом "Тип" ввести ЛДСП, а в ячейку над столбцом "Материал" ввести H35013. После чего программа найдёт все возможные совпадения сразу по обоим критериям. Столбцы, в которых применена фильтрация, будут помечены серой штриховкой.
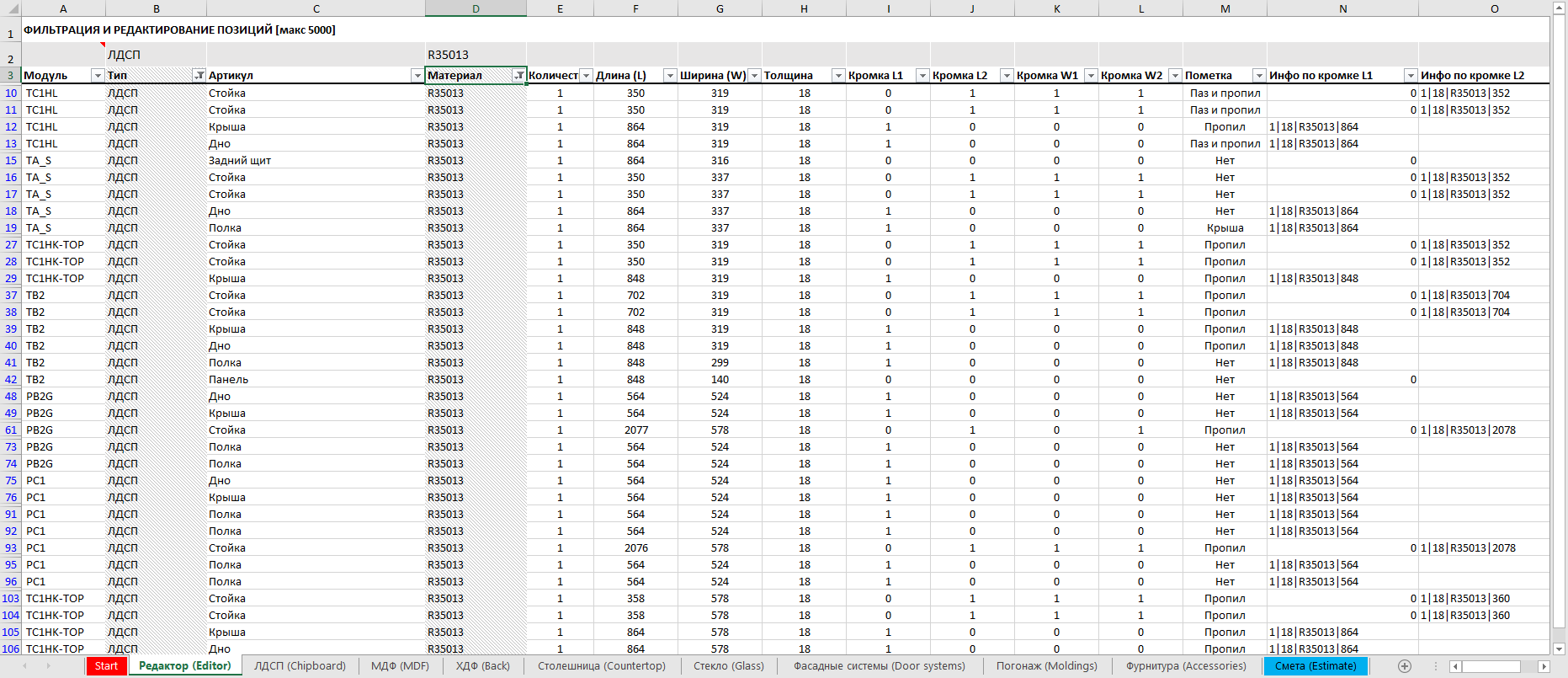
Также здесь можно корректировать все входные данные. Если в проекте была какая-то ошибка, то исправить её можно (и даже нужно!) именно здесь. Для этого просто измените значение, которое содержит ошибку на нужное вам. После этого во всех следующих вкладках Redcut это значение будет исправлено.
Главное, что нужно помнить - после такой корректировки не используйте этот файл Redcut повторно. Возьмите новый, чистый файл, т.к. при редактировании ячеек теряется формула в ней и следующий список будет отображён неверно.
Вкладка ЛДСП
Теперь переходим непосредственно к вкладкам со списками материалов. Для большей наглядности мы загрузили тестовый файл отчёта в Redcut. Примерно так будет выглядеть вкладка "ЛДСП" с загруженными данными:
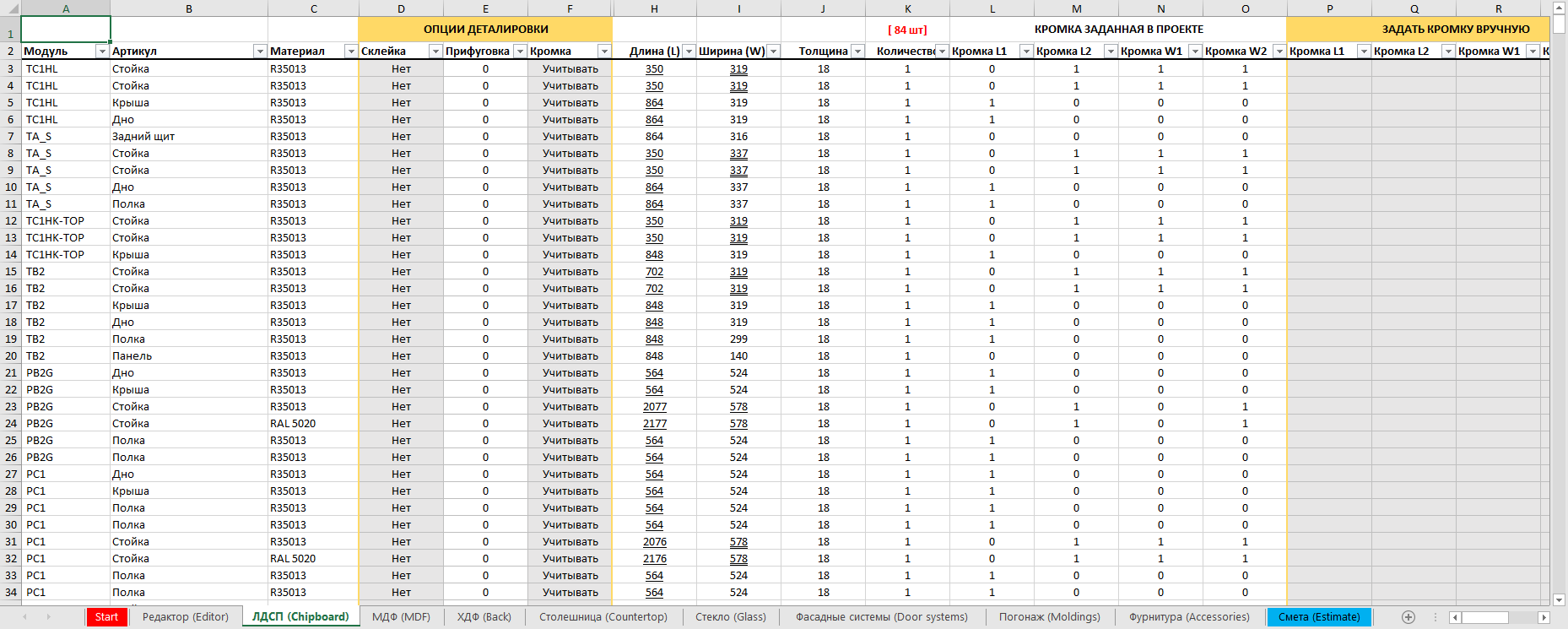
В левой части располагается полный список без объединения (конкатенации) всех деталей проекта, которые имеют тип "ЛДСП". Обратите внимание на столбцы с заголовком "Опции для раскроя". Здесь можно вносить корректировки в размеры деталей и их толщину. Для этого есть три параметра:
- Склейка - позволяет разделить толстую панель на две тонких. Это полезно, если Вы планируете склеивать (скручивать) две панели вместе для придания нужной толщины. Например, в списке есть панель с толщиной 32мм. Она будет склеиваться из двух панелей 16мм толщины. Меняем параметр склейки в соответствующей строке с "Нет" на "Да" и вместо одной детали 32мм толщины, их станет две по 16мм. При этом ширина кромки останется такой, какая предназначалась для 32мм толщины (т.е. 36мм в данном случае).
- Прифуговка - позволяет учитывать прифуговку деталей перед нанесением кромки. Здесь просто нужно выставить величину удаляемого слоя в миллиметрах. Соответственно изменятся размеры деталей.
- Кромка - позволяет учитывать или не учитывать кромку на деталях. Если выставлено "Учитывать", то размер деталей уменьшается на толщину кромок с соответствующих сторон. Во втором случае кромка на деталях не учитывается. Полезная функция, если Вы пользуетесь 0.4мм кромкой, где нет особой нужды в изменении размера деталей. Также можно переключить учёт кромки на "Задать вручную". В этом режиме из детали удаляется вся кромка, заданная в проекте. Вместо неё будет учитываться кромка, которую вы можете задать в столбцах правее - серая зона под названием "Задать кромку вручную". Впишите туда свою толщину кромки на нужные стороны детали. Размеры детали будут автоматически скорректированы под новую кромку.
После столбцов с параметрами идут размеры деталей, их толщина, количество, кромка и квадратура. Размеры деталей подчёркиваются в соответствии с кромкой. Одно подчёркивание - кромка наносится с одной стороны вдоль данного размера. Два подчёркивания - кромка с двух параллельных сторон.
Redcut принимает данные по 0.4мм кромке в любом формате. То есть в EasyKitchen Вы можете записать кромку как через запятую (0,4), так и через точку (0.4). Обработчик автоматически поменяет точку на запятую.
Для большей информативности, в заголовках столбцов "Количество" и "Квадратура" указана общая сумма данных, входящих в эти столбцы.
Далее, в правой части таблицы размещаются стобцы под названием "Чистый раскрой". Здесь все детали из левого списка проходят конкатенацию. Одинаковые по цвету, размеру и толщине детали суммируются, образуя удобный для раскроя список. Этот список динамический - он может меняться, в зависимости от изменений, вносимых в левой части вкладки "ЛДСП". В том числе, объединение деталей этого списка зависит от настроек блока "Данные чистой деталировки" на стартовой странице Redcut.
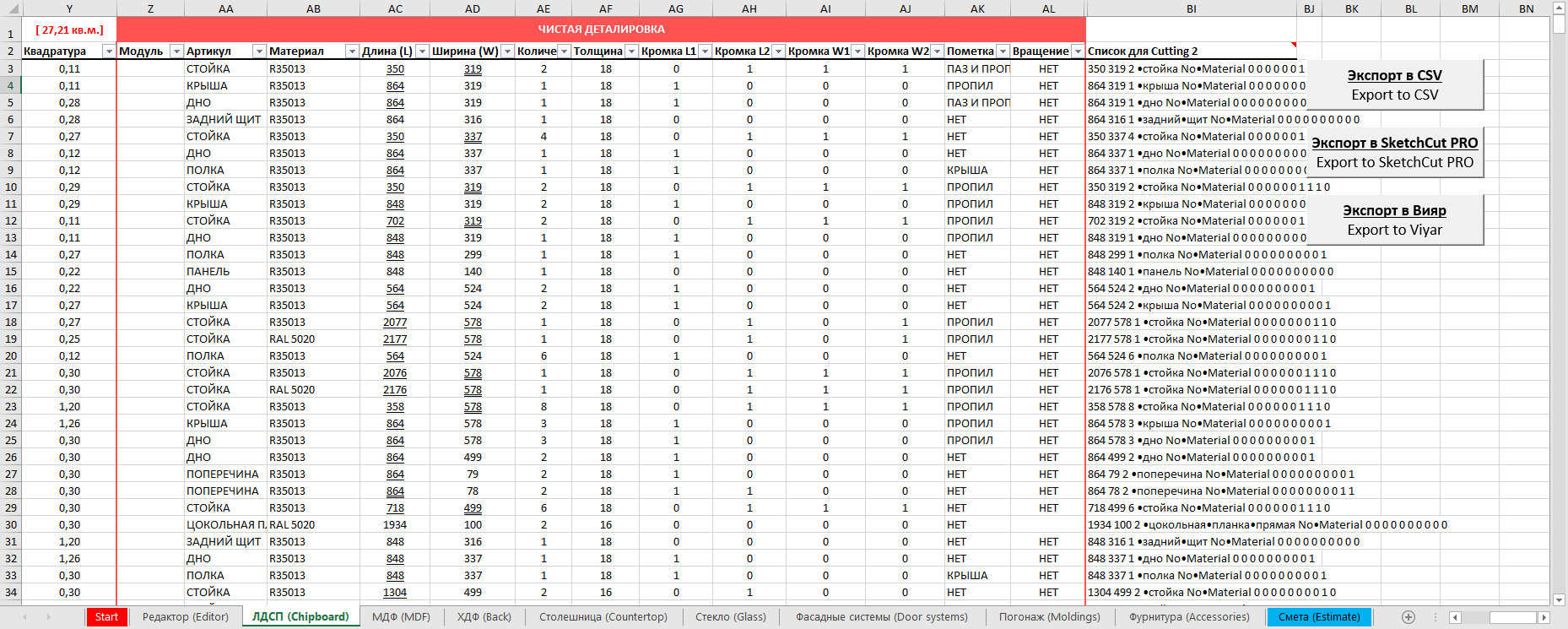
Последний столбец в этой вкладке формирует список для переноса деталировки в программу Cutting 2. Скопируйте строки и вставьте в Cutting при помощи комбинации клавиш Shift+F6.
В конце таблицы находятся 3 кнопки, которые позволяют формировать файлы экспорта в различные программы раскроя. Каждый файл именуется типом материала и точной датой формирования:
- Экспорт в CSV - кнопка создаёт папку CSV в той же папке, где находится файл Redcut (если её ещё нет в каталоге) и помещает в неё файл в формате CSV с деталировкой из чистого списка. Данные, а также последовательность данных и разделитель задаются в блоке "Конструктор экспорта в CSV/XLS" на стартовой странице Redcut.
- Экспорт в SketchCut PRO - кнопка создаёт папку XLS в той же папке, где находится файл Redcut (если её ещё нет в каталоге) и помещает в неё файл в формате XLS с деталировкой из чистого списка. Данные, а также последовательность данных и разделитель задаются в блоке "Конструктор экспорта в CSV/XLS" на стартовой странице Redcut. Данный файл удобно экспортировать в раскройщик SketchCut PRO. Приобрести SketchCut PRO можно на сайте разработчика.
- Экспорт в Вияр - кнопка создаёт папку VIYAR в той же папке, где находится файл Redcut (если её ещё нет в каталоге) и помещает в неё файл в формате CSV с деталировкой из чистого списка. Данные в файле настроены так, чтобы можно было без проблем импортировать деталировку в систему Вияр. Подходит только для распила с кромкой, без присадки.
Вкладка МДФ
Данная вкладка ничем не отличается от вкладки "ЛДСП". Сюда попадают все детали проекта, имеющие тип "МДФ". Обрабатываются они точно также, как и ЛДСП.
Вкладка ХДФ
Данная вкладка отличается от двух предыдущих только тем, что здесь отсутствет кромка и все параметры связанные с ней. Сюда попадают все детали проекта, имеющие тип "ХДФ".
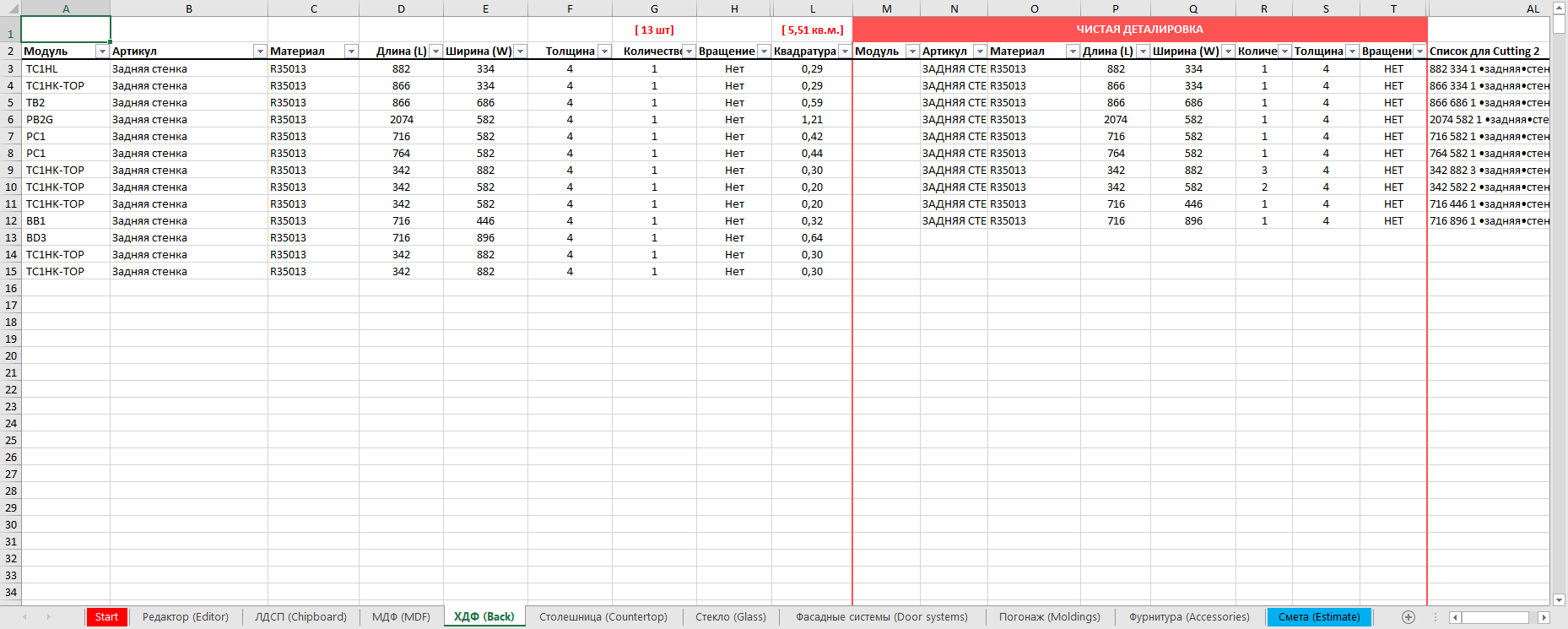
Вкладка Столешница
Сюда попадают все детали проекта, имеющие тип "Столешница". В остальном, никаких отличий от вкладок ЛДСП и МДФ нет.
Вкладка Фасадные системы
В эту вкладку попадают все детали проекта, имеющие тип "Фасадные системы". Вкладка предназначена для фасадов и элементов, которые считаются не по квадратуре, погонажу или листам, а по штукам. Например, готовые фасады, у которых есть своя фиксированная размерная сетка.
Здесь отсутствует кромка и все параметры, связанные с ней. Конкатенация в чистом списке учитывает больше параметров. В частности, сюда попадает ещё и артикул детали.
На текущий момент в библиотеке EasyKitchen нет фасадов, которые считаются по размерной сетке. Единственные фасады, которые попадают в этот раздел - это радиусные фасады. Со временем появятся и другие фасады подобного типа.
Вкладка Стекло
Данная вкладка ничем не отличается от вкладок ЛДСП и МДФ. Сюда попадают все детали проекта, имеющие тип "Стекло". Кромка здесь тоже учитывается, но подразумеваются другие типы обработки торцов:
- Шлифовка
- Полировка
- Фацет
Вкладка Погонаж
Сюда попадают все детали проекта, имеющие тип "Погонаж". Конкатенация объединяет метраж позиций, имеющих одинаковый артикул и материал.
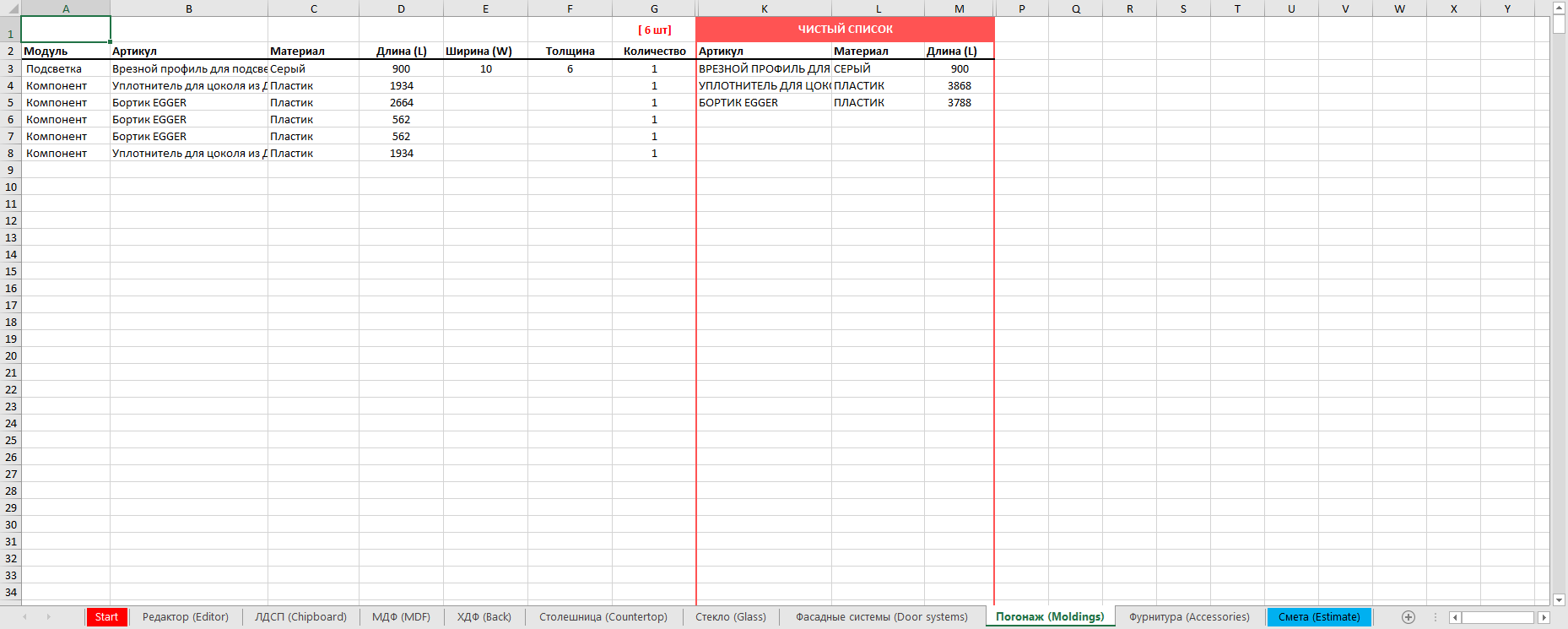
Вкладка Фурнитура
Сюда попадают все детали проекта, имеющие тип "Фурнитура". Конкатенация объединяет позиции, имеющие одинаковый артикул, материал и размер позиций.
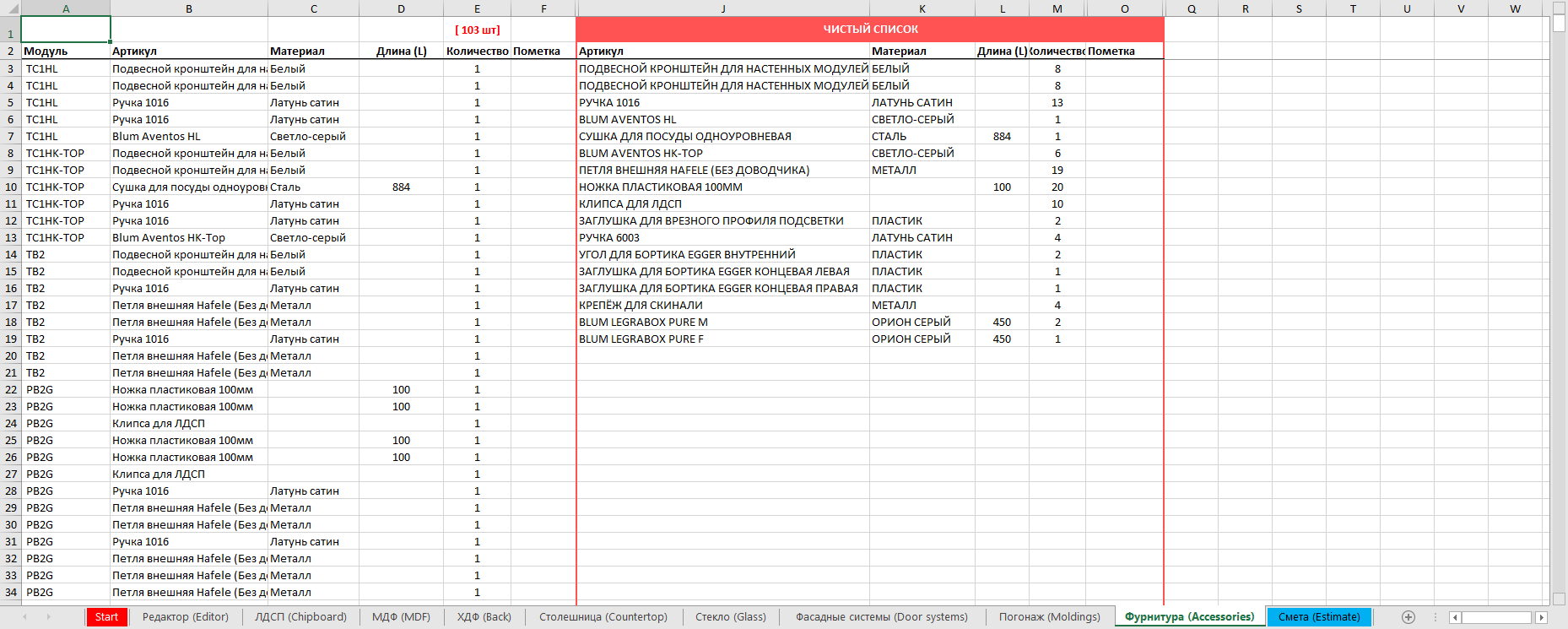
Вкладка Смета
Финальная вкладка, объединяющая в себе все данные из других вкладок и делающая расчёт стоимости проекта:
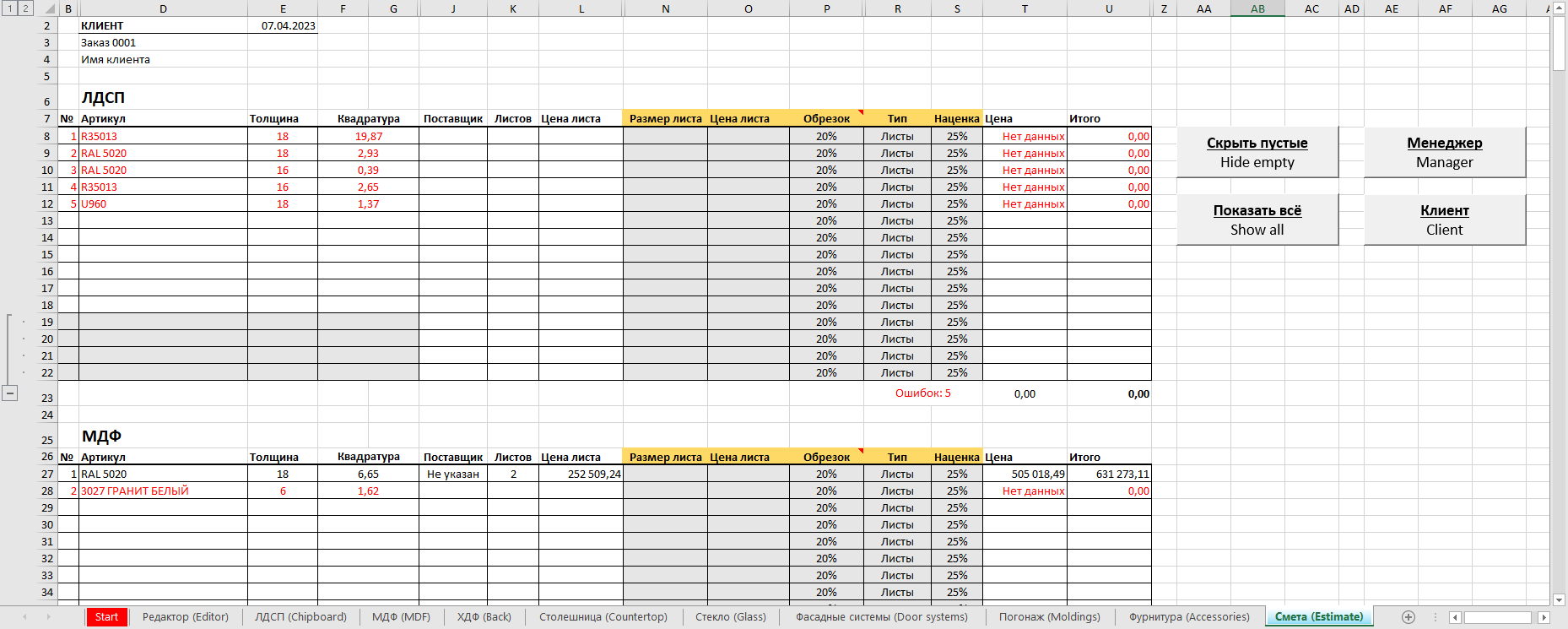
Здесь суммируются все списки по количеству деталей, квадратуре, метражу или хлыстам. Эти параметры можно менять. К примеру, тот или иной материал ЛДСП можно посчитать листами или квадратурой. Количество листов в смете указывается ориентировочное, так как учитывается только чистая квадратура, без раскладки деталей на крой. Можно увеличить квадратуру материала, изменив процент надбавки. Обычно 10-20% надбавки хватает почти для 100% совпадения ориентировочного количества листов с фактическим. Чем больше листов в проекте, тем меньший нужен процент надбавки.
Погонаж можно считать хлыстами или метражом. Все данные для этого берутся из соответствующих прайсов. Вы можете менять цены, квадратуру листов и длину хлыстов во вкладках файла прайса. Смета автоматически пересчитает все данные.
Данные, по которым не было найдено совпадений в прайс-листе (файл pricelist поставляется вместе с Redcut), помечаются красным цветом. Такие позиции считаются ошибками и учитываются в конце сметы. Обязательно проверяйте наличие таких ошибок, т.к. цена таких позиций не будет учтена в итоговой стоимости.
Если соответствие не найдено в прайс-листе, то есть 2 варианта добавить цену:
- Задать её вручную, здесь же в смете. Для этого есть отдельный столбец. Некоторые позиции требуют ввода дополнительных данных, таких как размеры листа или длина хлыста. Они нужны для расчёта стоимости позиции.
- Открыть файл pricelist и добавить туда новую позицию со всеми данными и ценой. Redcut сразу же найдёт соответствие и подтянет цену из прайс-листа.
Во вкладке "Смета" есть четыре функциональные кнопки:
- Скрыть пустые - крывает все пустые строки. Очень удобная функция, позволяющая значительно сократить список сметы, оставив только заполненные строки.
- Показать всё - отображает все скрытые ранее строки.
- Режим Клиент - скрывает столбцы с базовыми ценами и параметрами, которые не должен видеть клиент и отображает дополнительные столбцы, в которых указаны уже итоговые суммы, с учётом добавленной стоимости.
- Режим Менеджер - отображает все столбцы, за исключением сумм для клиентов (которые и так соответствуют итоговым суммам в режиме менеджера).
Вот так выглядит режим "Клиент" со скрытыми пустыми строками:
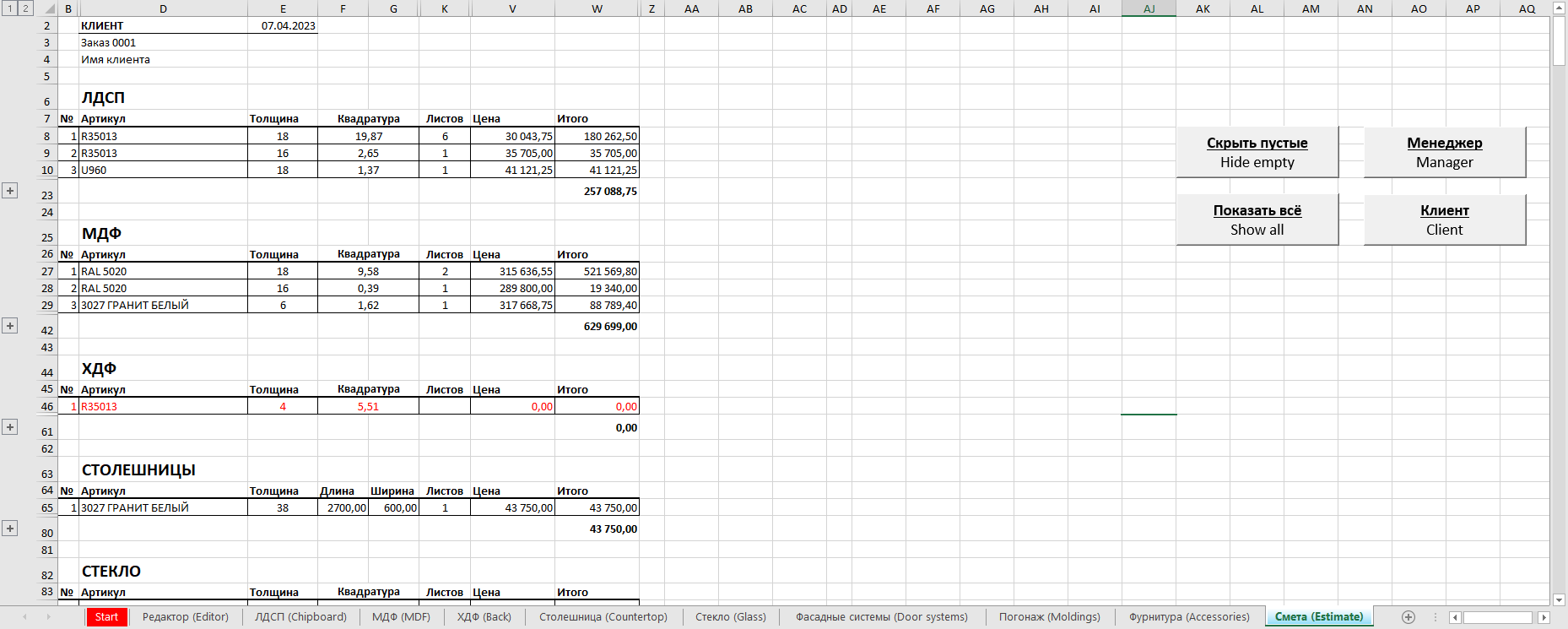
В самом конце таблицы сметы располагается блок "Общая стоимость", в котором показываются общие суммы по материалам, кромке, фурнитуре и т.д. Там же корректируется процент накрутки и процент работы. Начиная с версии Redcut 4.2.0 в этом блоке есть дополнительный функционал, который проверяет всю смету на ошибки, чтобы вы ничего не забыли.
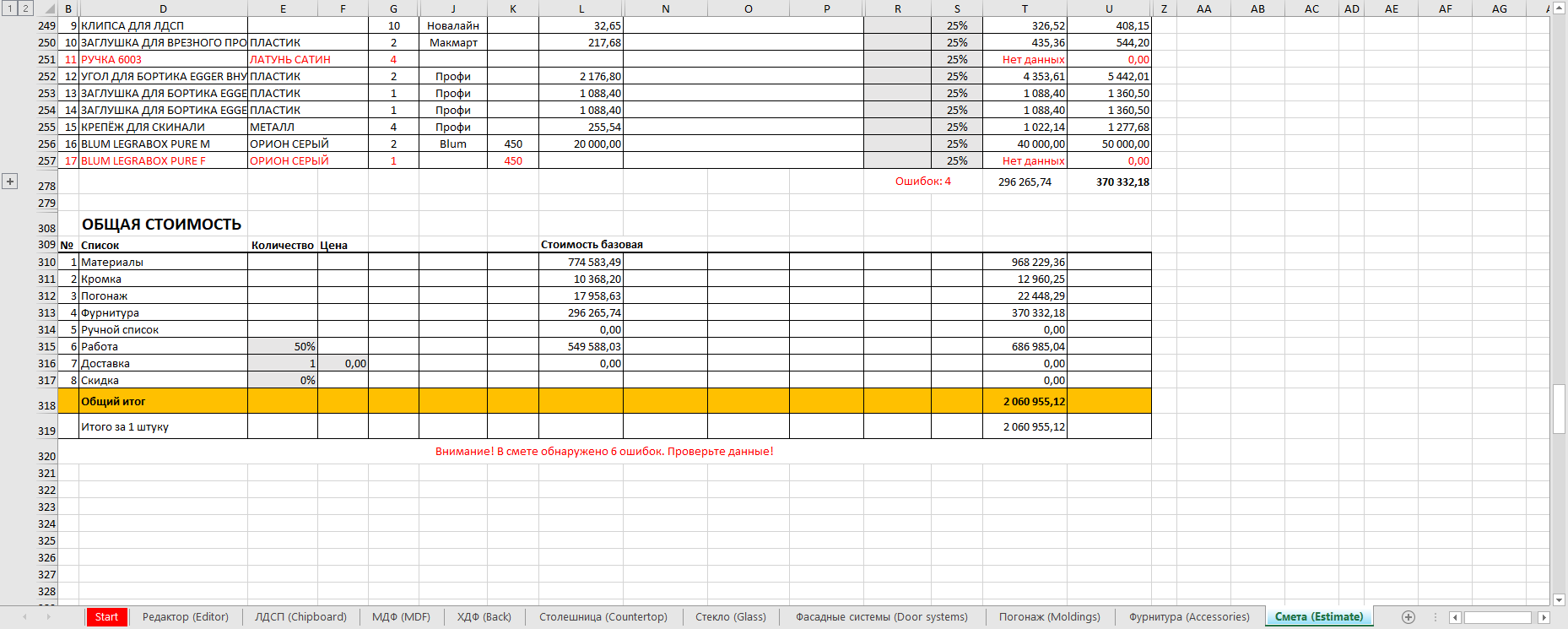
Видео о деталировке и смете в Redcut
В этом ролике мы подробно рассказываем о Redcut и в качестве примера делаем отчёт по проекту небольшой кухни. Рекомендуем начать ознакомление именно с этого видео.
Если видео не открывается, вот прямая ссылка на ролик.