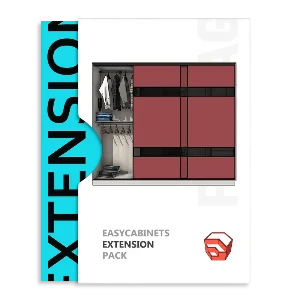Содержание статьи
Панель инструментов плагина
В состав библиотеки EasyKitchen PRO входит плагин DC Change Mat, который состоит из трёх полезных инструментов:
Рассмотрим работу с каждым из них подробнее.
Замена материалов
Это первая слева кнопка плагина, которая называется "Change Material". Функционал этого инструмента заключается в замене материалов на указанных деталях модулей.

Предварительно нужно выделить мышью один или несколько модулей, где нужно произвести замену материалов. При нажатии на эту кнопку плагина открывается примерно такое окно:
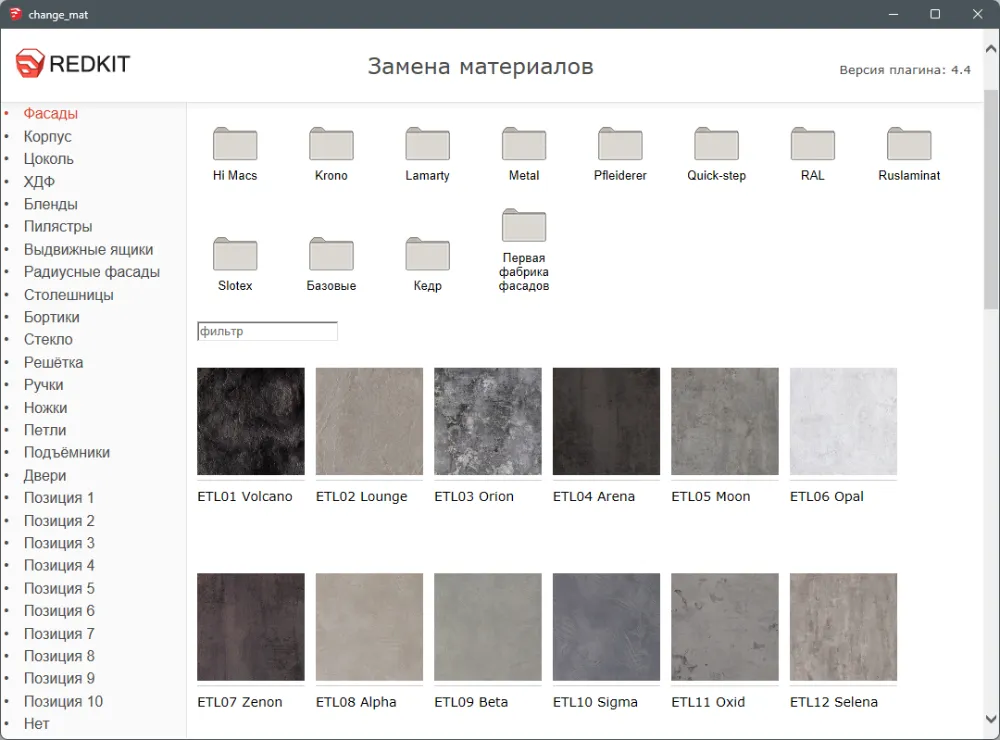
В левой части окна есть список деталей, на которых можно заменить материалы. Если, к примеру, нужно изменить текстуру корпуса, то нужно выбрать пункт "Корпус", затем выбрать папку с нужной текстурой, найти её в открывшемся списке и кликнуть по ней. Все текстуры деталей корпуса выбранных модулей будут заменены. Останется только подогнать размер текстуры в окне "Материалы" лотка по умолчанию, т.к. SketchUp установит слишком маленький размер.
Чтобы быстрее найти нужную текстуру в выбранной папке, можно воспользоваться фильтром. Достаточно начать вводить туда название и список сократится до требуемых текстур.
Если проект очень большой, время работы плагина может увеличится. Поэтому рекомендуется делать замену материалов ступенчато - на нескольких модулях за раз. Если требуется сделать замену быстрее, лучше воспользоваться плагином Material Replacer.
Замена компонентов
Это вторая слева кнопка плагина, которая называется "Change Component". Функционал этого инструмента схож с функционалом кнопки "Change Material", с той лишь разницей, что он заменяет не текстуры, а целые компоненты.

Таким образом можно менять фасады, ручки и другие компоненты модулей, которые поддерживают функцию горячей замены. Предварительно нужно выделить мышью один или несколько модулей, где нужно произвести замену модулей.
При нажатии на эту кнопку плагина открывается вот такое окно:
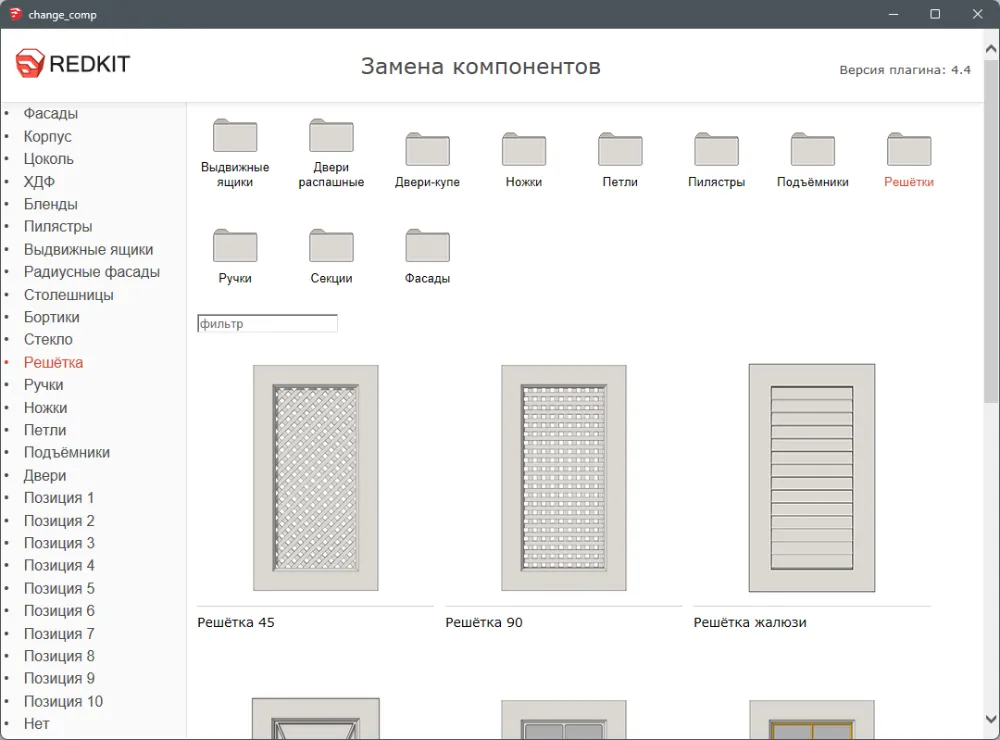
В левой части тот же список деталей, как и в инструменте замены материалов. Если, к примеру, в одном или нескольких модулях нужно изменить фасады, то нужно выбрать пункт "Фасады", затем выбрать папку с нужным фасадом, найти его в открывшемся списке и кликнуть по нему. Все фасады выбранных модулей будут заменены.
Чтобы быстрее найти нужный компонент для замены в выбранной папке, можно воспользоваться фильтром. Достаточно начать вводить туда название и список сократится до требуемых компонентов.
В зависимости от количества деталей и размеров проекта, замена компонентов может занять некоторое время. Если проект большой, то лучше производить замену в каждом модуле по отдельности.
Это важно!
Окно "Иерархия компонентов и групп" (Outliner) обязательно должно быть закрыто перед проведением замены материалов и компонентов с помощью этого плагина. Иначе время обработки увеличится в разы.
Генерация отчёта
Последняя кнопка плагина - это генерация отчёта по проекту. Чтобы сгенерировать отчёт, нужно предварительно сохранить проект, затем выделить мышью все модули, детали которых должны попасть в отчёт, и нажать на эту кнопку:

В зависимости от размера проекта, генерация отчёта может занять некоторое время (от нескольких секунд до нескольких минут). После того, как отчёт будет готов, можно переходить к его обработке. Подробнее об этом читайте в статье Обработчик отчётов Redcut