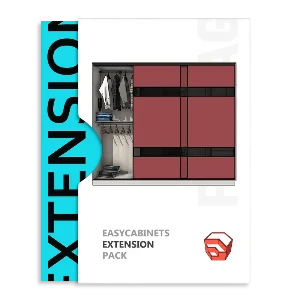Содержание статьи
Описание инструмента
Это базовый инструмент программы SketchUp для построения геометрии. Всё, что он делает - рисует прямую линию (ребро) от одной точки до другой. Казалось бы - проще некуда, но и здесь есть дополнительный функционал, который облегчает и значительно ускоряет моделирование. Впрочем, в этом весь SketchUp.
Итак, этот инструмент можно выбрать на основной панели инструментов или с помощью клавиши "L", в английской раскладке клавиатуры.

Принцип работы
Инструмент "Линия" работает в два простых действия:
- Первый клик мышью - стартовая точка линии;
- Второй клик мышью - конечная точка линии.
Всё, линия построена. Но, так как вся рабочая область программы - это трёхмерное пространство, нужно научится правильно позиционировать линии, задавать им направление и размер. Поэтому сразу переходим к фишкам этого инструмента.
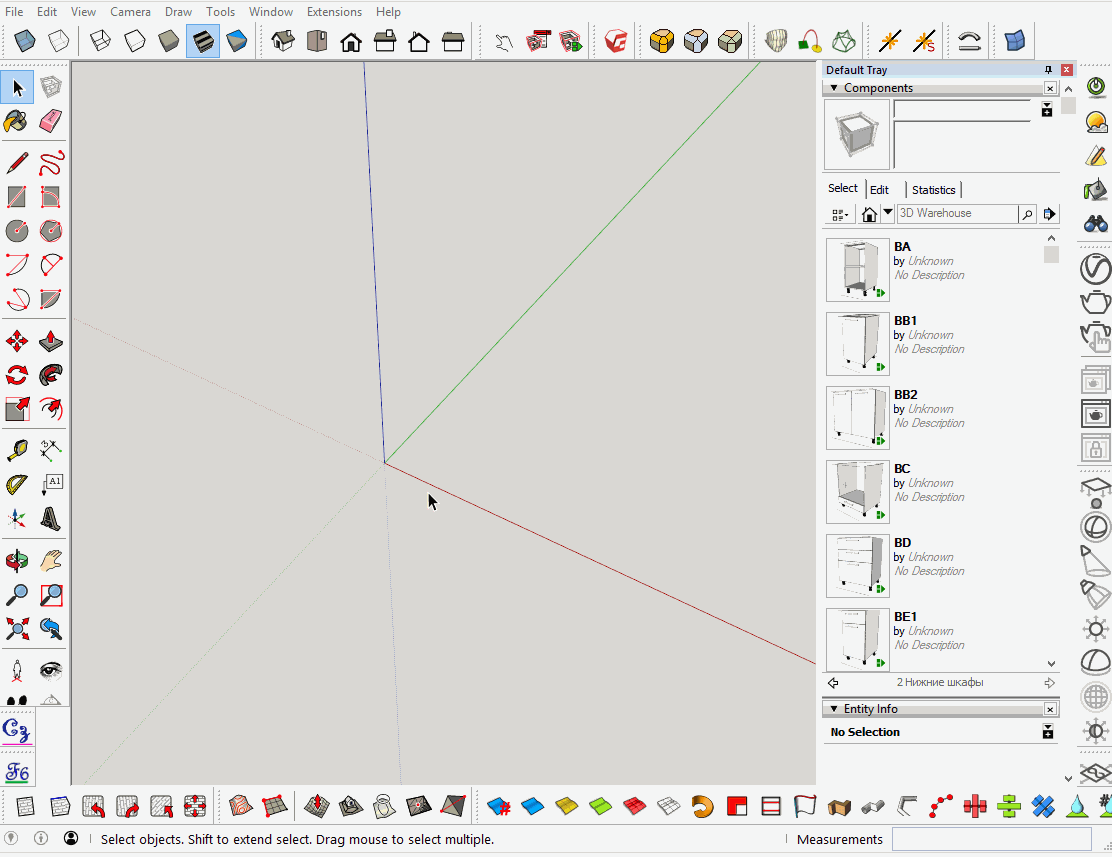
Привязка к осям координат
На рабочей области программы SketchUp по умолчанию есть оси координат, которые мы обозначим для общего понимания так:
- Красная ось (X) - горизонтальная длина;
- Зелёная ось (Y) - горизонтальная ширина (глубина);
- Синяя ось (Z) - вертикаль (высота).
При рисовании инструментом "Линия", программа SketchUp будет стремиться привязать направление к одной из осей координат, в зависимости от направления движения мыши. Чем ближе параллельность линии к одной из осей координат, тем больше вероятность примагничивания к её направлению. Это видно сразу: линия выравнивается и подсвечивается цветом, который соответствует параллельной оси координат. Это значит, что сейчас линия рисуется строго параллельно этой оси. Чтобы продолжить растягивать линию параллельно этой оси, не нужно аккуратно вести мышь. Достаточно поймать это примагничивание и зажать клавишу Shift на клавиатуре. После этого, растягиваться линия будет строго параллельно выбранной оси, вне зависимости от положения курсора мыши.
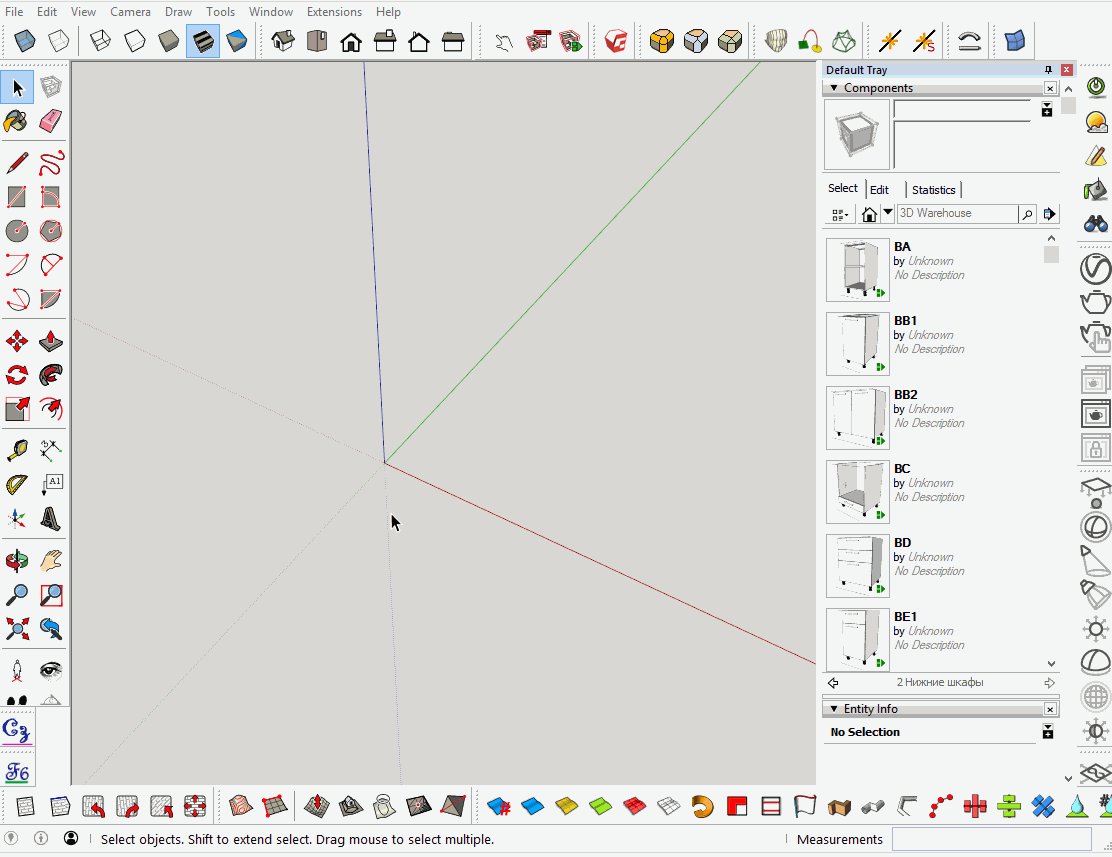
Длина линии
После указания стартовой точки линии, отдаление от неё отображается в нижнем правом угла программы SketchUp, в маленьком окне измерений (Measurements). Это и есть длина линии. Чтобы задать нужную длину, введите с клавиатуры нужное значение и нажмите Enter. При этом не нужно никуда кликать. Просто берём инструмент "Линия", ставим стартовую точку первым кликом мыши, затем отводим мышь в нужную сторону, после чего набираем на клавиатуре цифрами нужный размер (например 256) и жмём Enter. Построении линии автоматически завершится. Её размер будет именно таким, который был набран на клавиатуре.
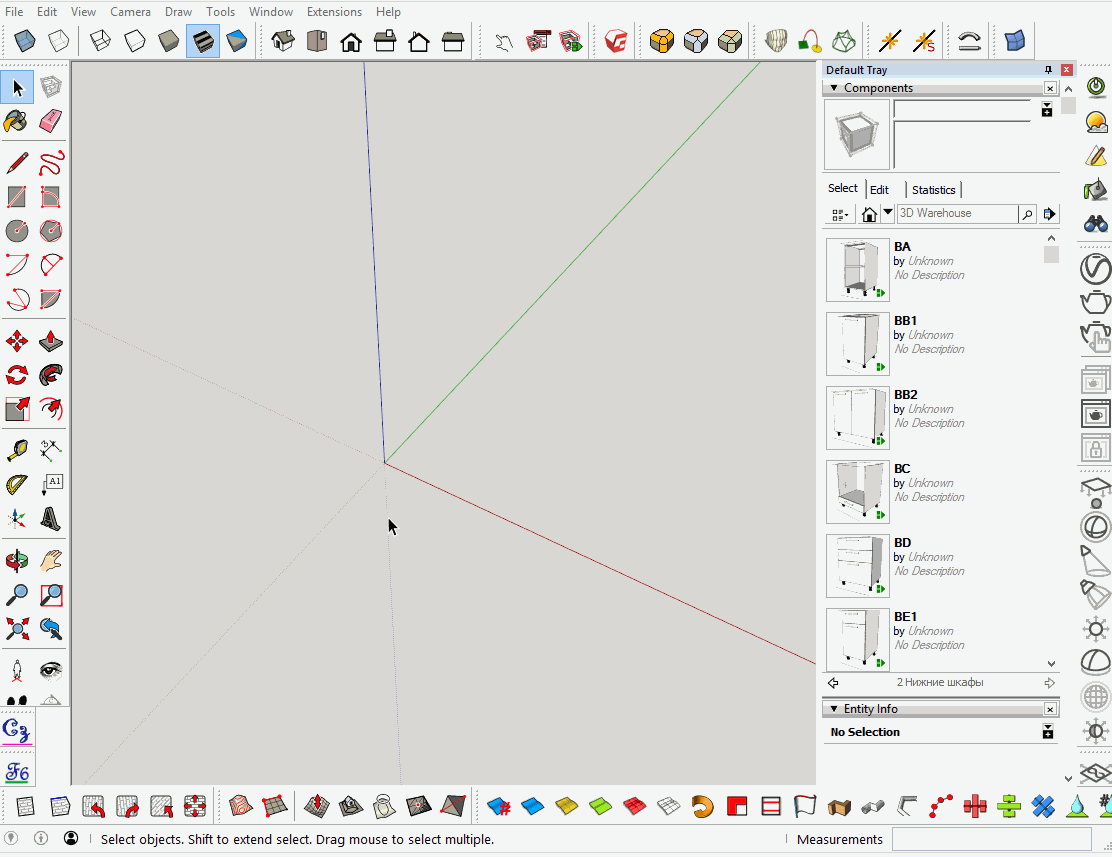
Построение плоскости
Если замкнуть между собой минимум три линии, то образуется грань (плоскость). При большим количестве линий важно помнить о том, что грани образуются только в том случае, если все её образующие её линии находятся в одной плоскости. Иначе грань просто не образуется и придётся либо рисовать заново, либо триангулировать (разбивать на треугольники) модель, чтобы создать несколько плоскостей.
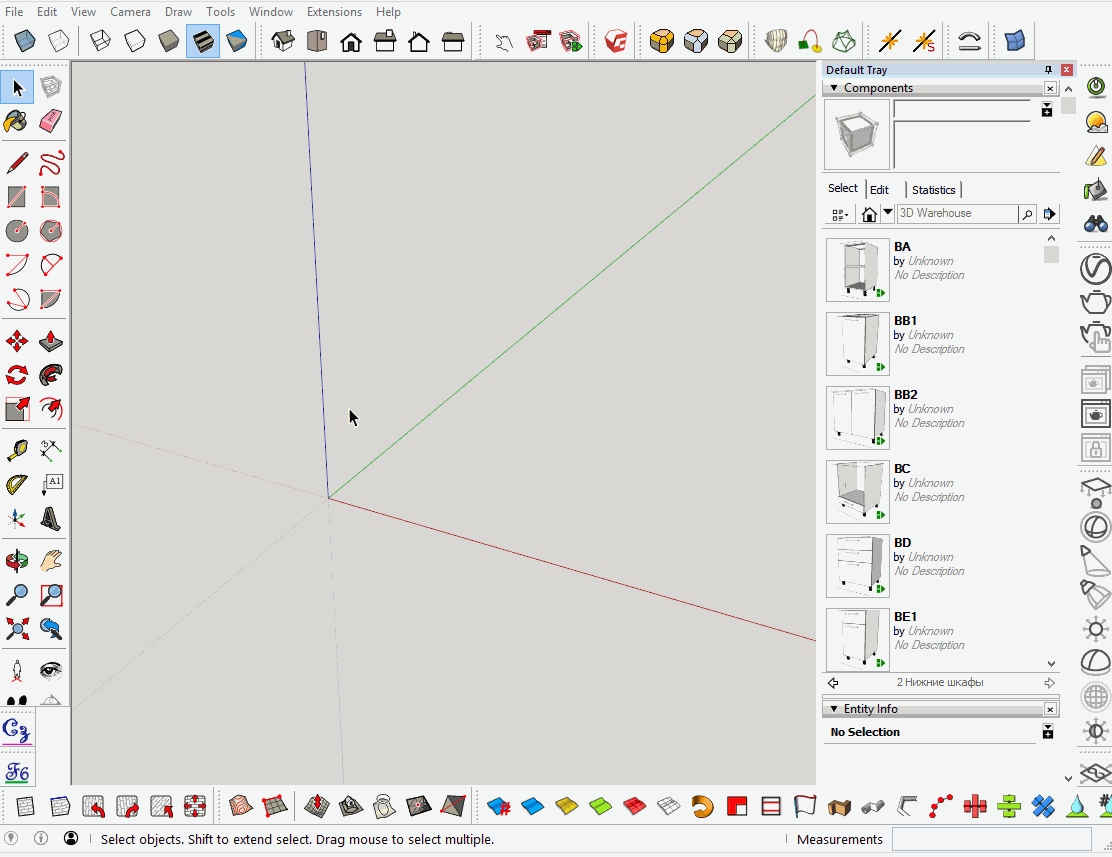
Помните также о том, что грани могут иметь лицевую и изнаночную сторону. Правильная модель - когда вся видимая часть - это лицевые стороны граней. Особенно это актуально при визуализации (рендере). В этом случае изнаночные стороны граней могут отображаться неправильно.
Белый цвет - это лицевая сторона, серый - изнаночная. Если при замыкании линий образовалась изнаночная сторона, кликните по ней правой кнопкой мыши и выберите пункт "Перевернуть грани" (Reverse Faces). После этого грань перевернётся.