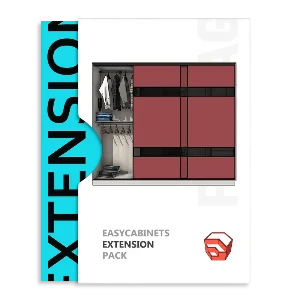Содержание статьи
Настройка рабочей зоны
Для удобства работы с библиотекой EasyKitchen в программе SketchUp, нужно немного перенастроить рабочую зону, чтобы все нужные элементы управления и окна всегда были под рукой. Сделать это нужно будет всего один раз.
Настройка трея
Для начала разберёмся с панелью в правой части экрана программы SketchUp. В русской версии эта панель называется "Лоток по умолчанию". В английской - "Tray".
Закладку "Учебник" в будущем можно закрыть. По началу она будет подсказывать - какие действия доступны для каждого инструмента. Закладки можно менять местами с помощью мыши, методом Drag-and-Drop "нажал-переместил-отпустил".
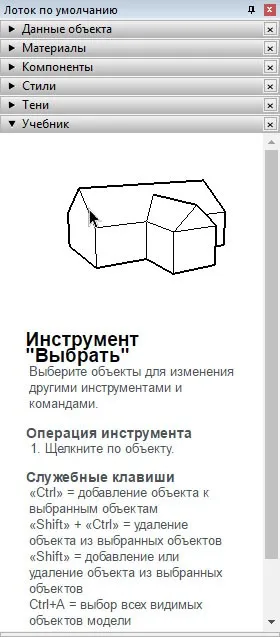
Добавлять и убирать закладки можно через главное меню Окно->Лоток по умолчанию:
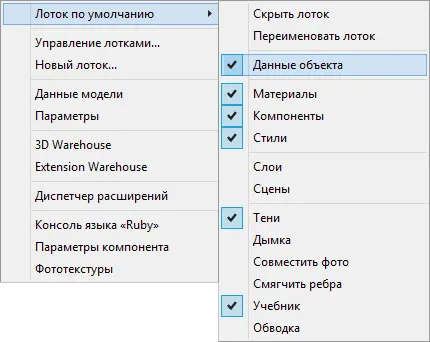
В этом меню сразу поставьте галочку на пункте "Слои". В дальнейшем они обязательно понадобятся. Остальные пункты можно добавлять по мере надобности. Переместить закладки можно так, как Вам удобно. Например, достаточно удобен следующий порядок:
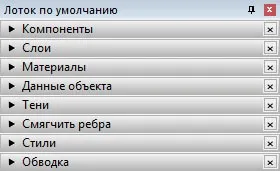
Следующим шагом нужно добавить библиотеку EasyKitchen и дополнения в закладку "Компоненты".
Подробное описание установки библиотеки описано в статье Установка библиотеки.
Настройка панелей инструментов
При первом запуске программы SketchUp, на панели инструментов есть только один набор инструментов, под названием "Начало работы":
Лучше сразу заменить эту панель на более расширенную. Также следует добавить ещё несколько панелей для удобной работы. Для этого кликаем правой кнопкой мыши в любом месте этой панели и в выпадающем меню выбираем "Большой набор инструментов".
Галочку с пункта "Начало работы" нужно снять.
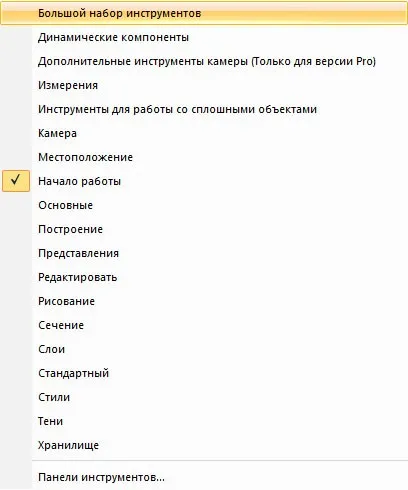
Теперь добавляем таким же образом дополнительные панели, которые обязательно понадобятся. Это "Динамические компоненты", "Представления" и "Стили". Таким образом у Вас должно получится примерно следующее рабочее окно программы "SketchUp":
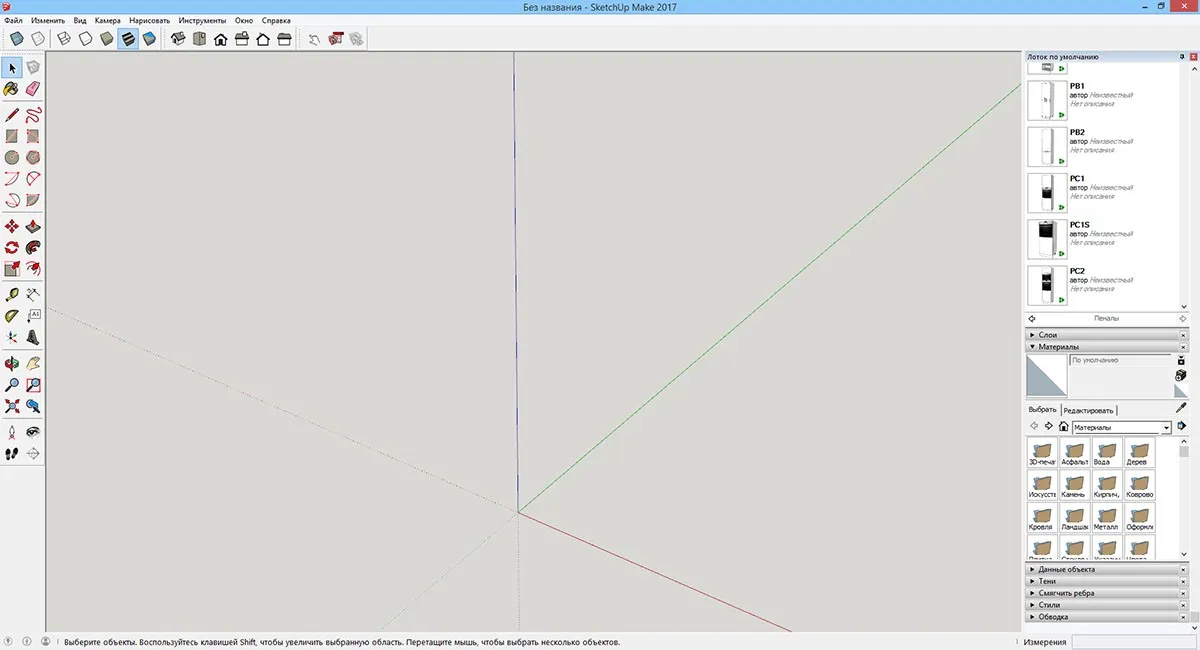
Это минимальный набор постоянно нужных инструментов. Со временем, по мере повышения навыков, Вам могут понадобиться дополнительные инструменты и плагины. И панелей может стать гораздо больше. Тот же "Twilight Render" - это дополнительный плагин, у которого есть своя панель с инструментами. Добавляется она точно также, как и обычные панели.
Программа SketchUp очень гибка как в работе, так и в настройке её рабочей области. Можно даже создать свою персональную панель управления и добавить туда только те инструменты, которые Вам нужны, а ненужные - удалить. В этой статье указан тот минимум настроек, который понадобиться для комфортной работы в программе с библиотекой динамических компонентов для проектирования мебели EasyKitchen в программе SketchUp.
Если Вы хотите подробнее узнать о каждом инструменте программы SketchUp и обучиться работать с ними, загляните в нашу Документацию. Там в разделе "SketchUp" есть обучающие статьи, которые написаны простым языком и снабжены наглядными гифками.
Видео по настройке SketchUp
В этом видео мы произведём начальную настройку рабочей зоны программы SketchUp, чтобы все нужные элементы управления и окна всегда были под рукой. Это позволит увеличить скорость работы в библиотеке EasyKitchen.
Если видео не открывается, вот прямая ссылка на ролик.